第七章 数位暗房
7.2 白平衡与颜色修正
当红、绿、蓝三个光原色等量混合时,会形成白光。但在不同的环境之下,因为光原色的所占比例有所差异,因此会产生所谓的色偏。一般相机在不同环境下拍摄,若要处理色差问题都得使用相对应的底片,或是搭配滤色片来修正。
但对于数字相机来说,一般机身都已经提供白平衡设定功能,因此在拍摄时可以于拍摄过程进行相机设定,或是搭配白平衡校色工具来使用。另外拍摄完成后,也能够利用数字后制的方式,来进行白平衡与颜色的修正。
Capture NX 2提供了几种白平衡与颜色修正的方式,我最常使用的为「色温校正」、「灰点校正」、「自动色阶」、以及「中间调控制点」的功能。其中色温校正与灰点校正只适用NEF(Raw)档案。若是拍摄时为Jpeg格式,则可以透过「自动色阶」、「色彩平衡」、或是「中间调控制点」来进行微调。
但强烈建议采用Raw档来拍摄,因为它保留了较宽的动态范围比跟色域,包含了场景原始的亮度与色彩讯息,在我们进行数字后制时,才能保有更高的质量,也减少因数字后制过程所造成的失真(压缩失真)。
白平衡色温校正
这张照片在拍摄时,在测光时,相机产生误判,因此造成曝光不足。当时相机采用自动白平衡的设定,因此在照片的后制作业上,我先将「曝光补偿」调整为1。
在白平衡的校色部分,我选择设定色温的方式来进行。在色温场景部分,选择了「日光」,接着选择「阴天」。此时系统色温默认值是6000,Capture NX 2的调整是采所见所得模式,因此若发现颜色不符,还可以进行色温的微调。
除了色温调整外,我还设定了「主动式 D-Lighting」。D-Lighting的主要功能是可保留相片里的高光色调,但同时对于暗部进行数字修整与加亮,让细节可以呈现。
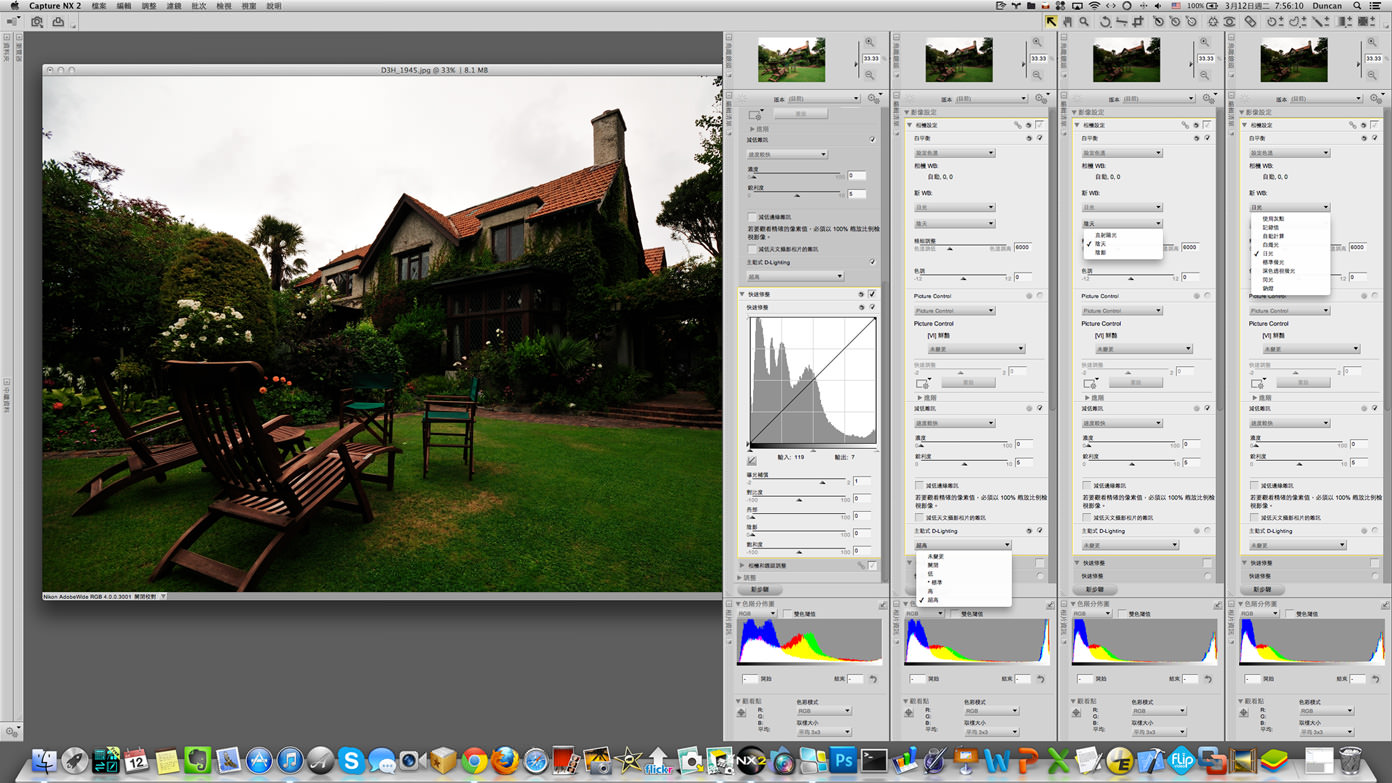
▲ 右方的调整图,是从最右边往左边的顺序调整,原始软件只有最右侧的调整字段,但为了方便显示,我将一连串的调整作业,剪辑在同一张示意图里。
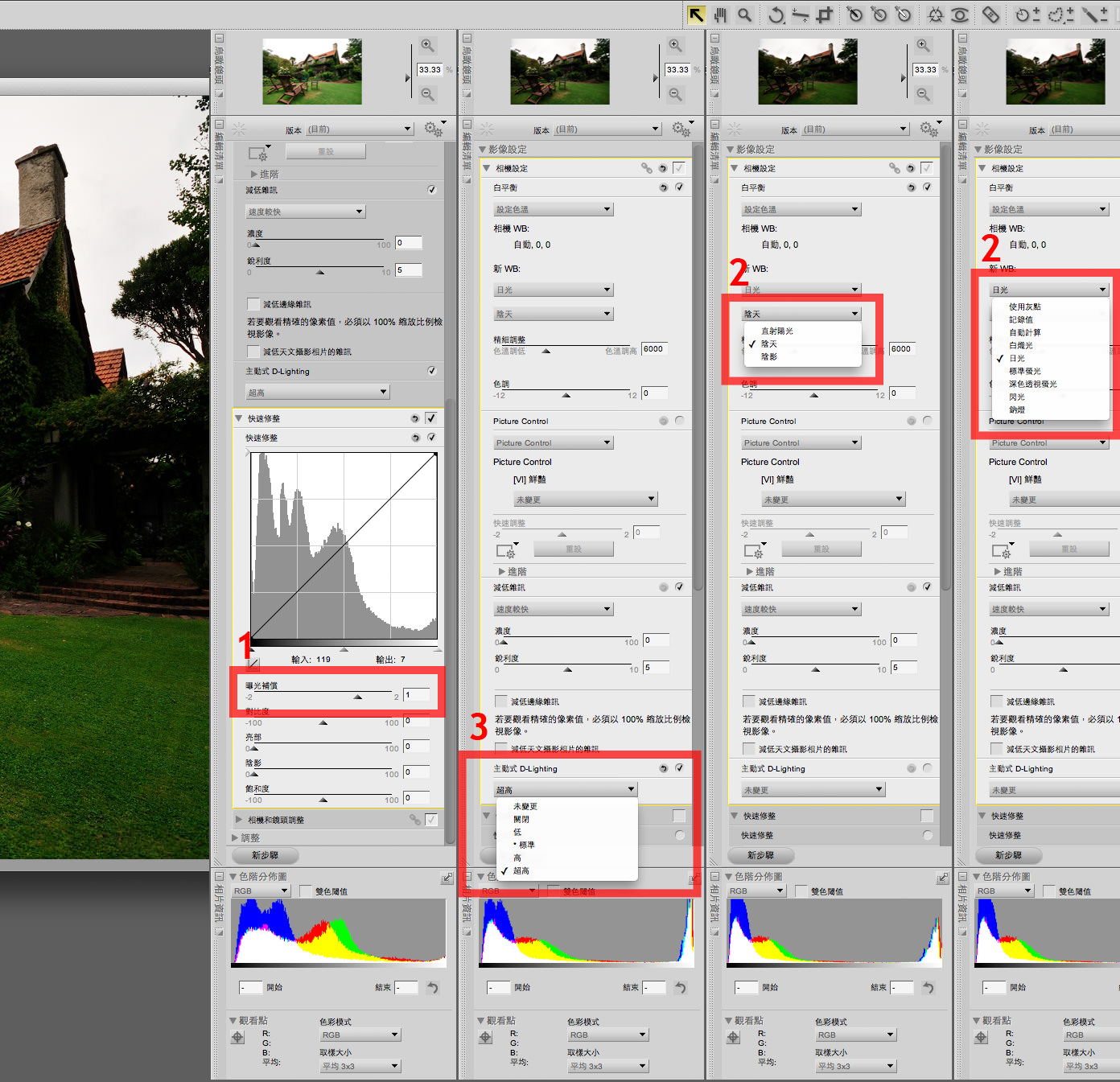
- Step 1、在编辑清单的「快速修整」→「曝光补偿」→数值设为1。
- Step 2、同样在编辑清单的「相机设定」→「白平衡」→「设定色温」→「日光」→「阴天」。
- Step 3、在「相机设定」→「主动式 D-Lighting」→「超高」。


▲ 从原始的照片里可以发现曝光不足,但云层还有一点点细节。而数字后制的照片,曝光已经修正,且白平衡也进行了处理,窗户的细节也都可以呈现,但云层的部份则因EV值补偿1而过曝了。若要保留云层的细节,也可以进行更多的后制调整,这边暂时忽略不谈。
透过一些简易的功能,进行一些修正与组合后,就会让画面更有立体感。在拍摄现场,我们所看到的,都经过了人脑的处理,而照片所拍摄的却是经过相机的处理,这两者其实无法比拟。人眼总是会因个人的需求,将现场环境修正成自己所感觉到的,但相机就没办法了。
白平衡灰点校正
灰点校正是我常用的方法之一,但它有个使用的前提,就是画面中要有能够定义灰点的参考物。灰点所指的是影像里的中间色调,一般入射式测光表所抓取的是18%的反射率,所以也将灰点认定为反射率为18%的中灰色调区。
我在抓取灰点时,并不是很严谨去抓取18%的中灰色调区,话说回来若没有白平衡校色工具的配合,要用肉眼去抓取18%反射率的灰点,根本就是不可能的任务。我通常都是抓取接近灰点的区块,来做为校色的参照物。
Capture NX 2的灰点校色,可以采用单一点,或是选定一个区域,通常我会视照片里的元素来决定要用点,还是选定一个区域范围来进行校色。一般可以作为参照点的元素也不算少,像是用餐时的餐具、家具、或是墙面、甚至户外的柏油路面都可以当做参照点。
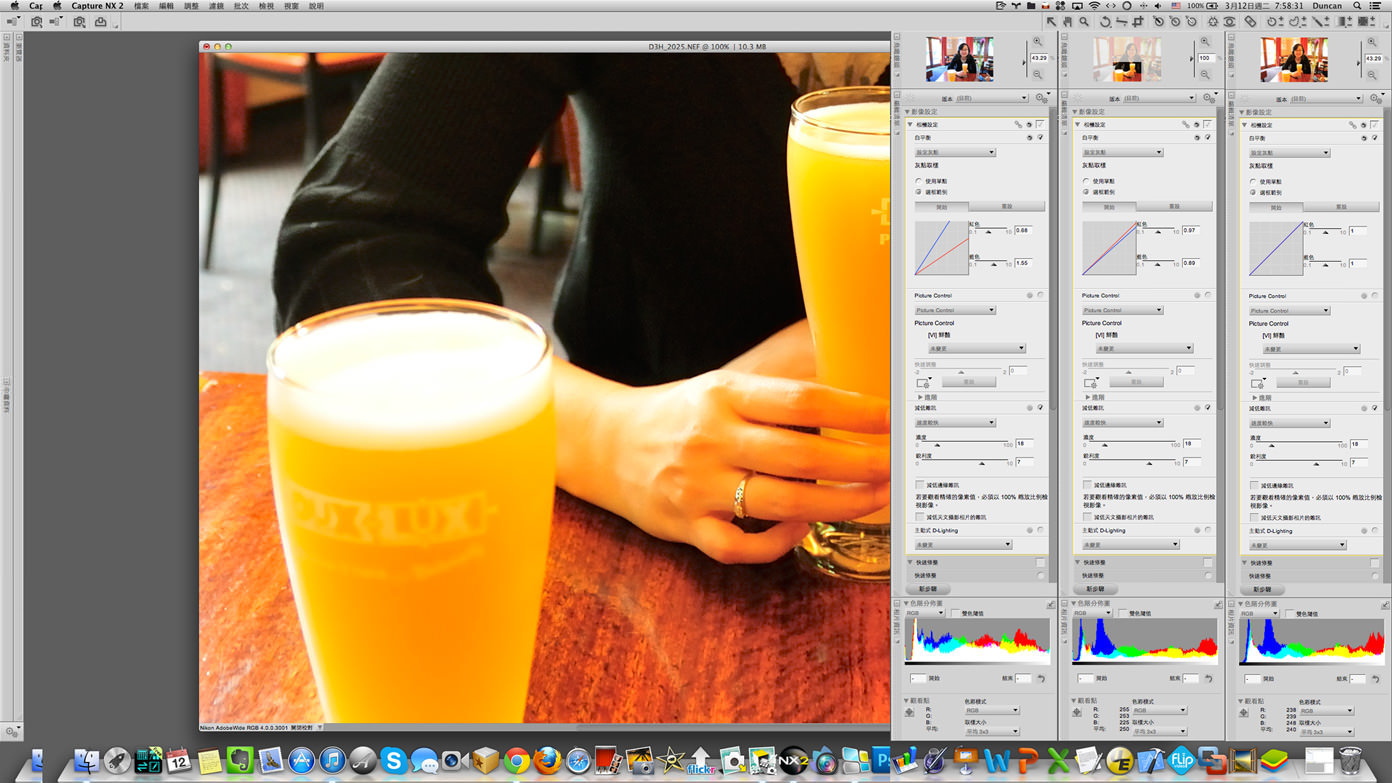
▲ 在校色过程中我会多方尝试,直到找到我认为最适合的区域,然后套用这个区域校色后的数值。
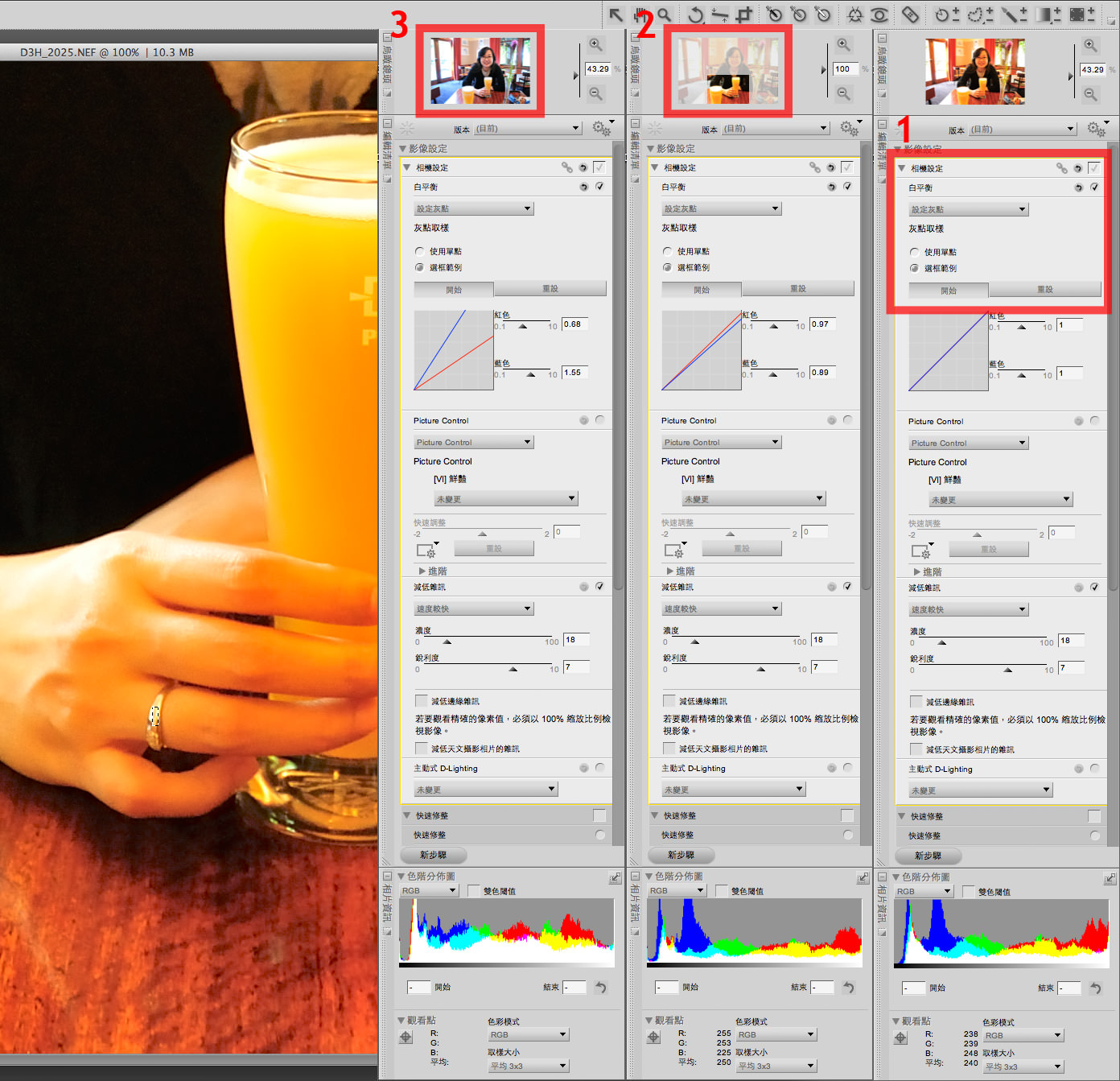
- Step 1、在编辑清单的「相机设定」→「白平衡」→「设定灰点」→「选框范例」,在这张照片里我是选定手指上的戒指,圈选了一个区块当做校色区域。
- Step 2、按「开始」钮后,即可进行灰点取样区域的选定工作,选完后即可立即看到校色的成果。
- Step 3、若校色后的色调,与我们认知的现场环境不同,可重复Step 2的校色动作,直到校色成果符合我们的需求为止。


▲ 一般餐厅里都会采用暖色系的光源,此时画面容易偏黄。在复杂光源的场景下,例如照片里除了室内光源外,还有户外的自然光,此时利用灰点校色,可以让色调回复正常的状态。前面提到校色后的色调,符合我们对于场景的认知,这边需补充说明一下,在暖色系的光源下,就算是人眼所看到的场景,也是会有色偏的问题。
因此我们校色的目的,是为了还原场景里,元素在自然光下真实的色调,例如面部的肤色、桌上的小花、窗外的绿叶、餐厅的墙面,在原始照片里,整个偏黄。而经过校色后,肤色、小花、绿叶、跟墙面,都恢复回原有材质真实的色彩。
自动色阶与灰点校正
若是Jpeg格式的照片档案,我多是采用自动色阶的功能来校色。Capture NX 2的自动色阶功能,一方面会进行对比的校正,另一方面也会进行色偏的校正,在预设的状况下,两者的数值都设为50%,而我们可以手动到进阶选项,微调对比跟色偏的数值。
自动色阶可说是最简便的白平衡与颜色校正的方式,尽管它的可调整选项不多,但就因为这样所以才最简便。但需注意的是,因为微调项目少,所以校正的功能与准度也就较其他两种方式低(色温校正与灰点校正),如果要进行细项微调,可以从「色彩平衡」的功能选项里,来调整亮度、对比、红色、绿色、以及蓝色的各项比例。
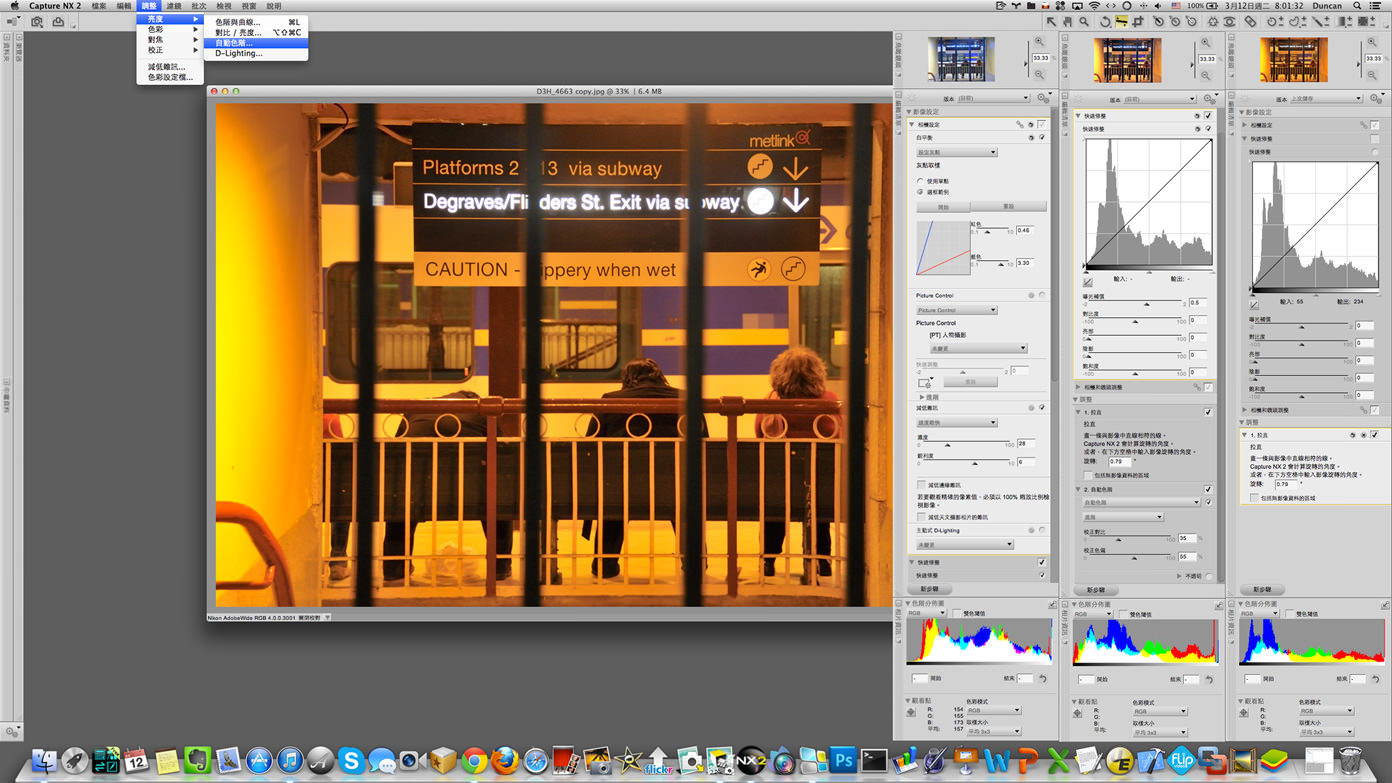
▲ 自动色阶的功能可以从选单列的「调整」→「亮度」→「自动色阶」来设定,选定后即会出现在右边的编辑清单里。
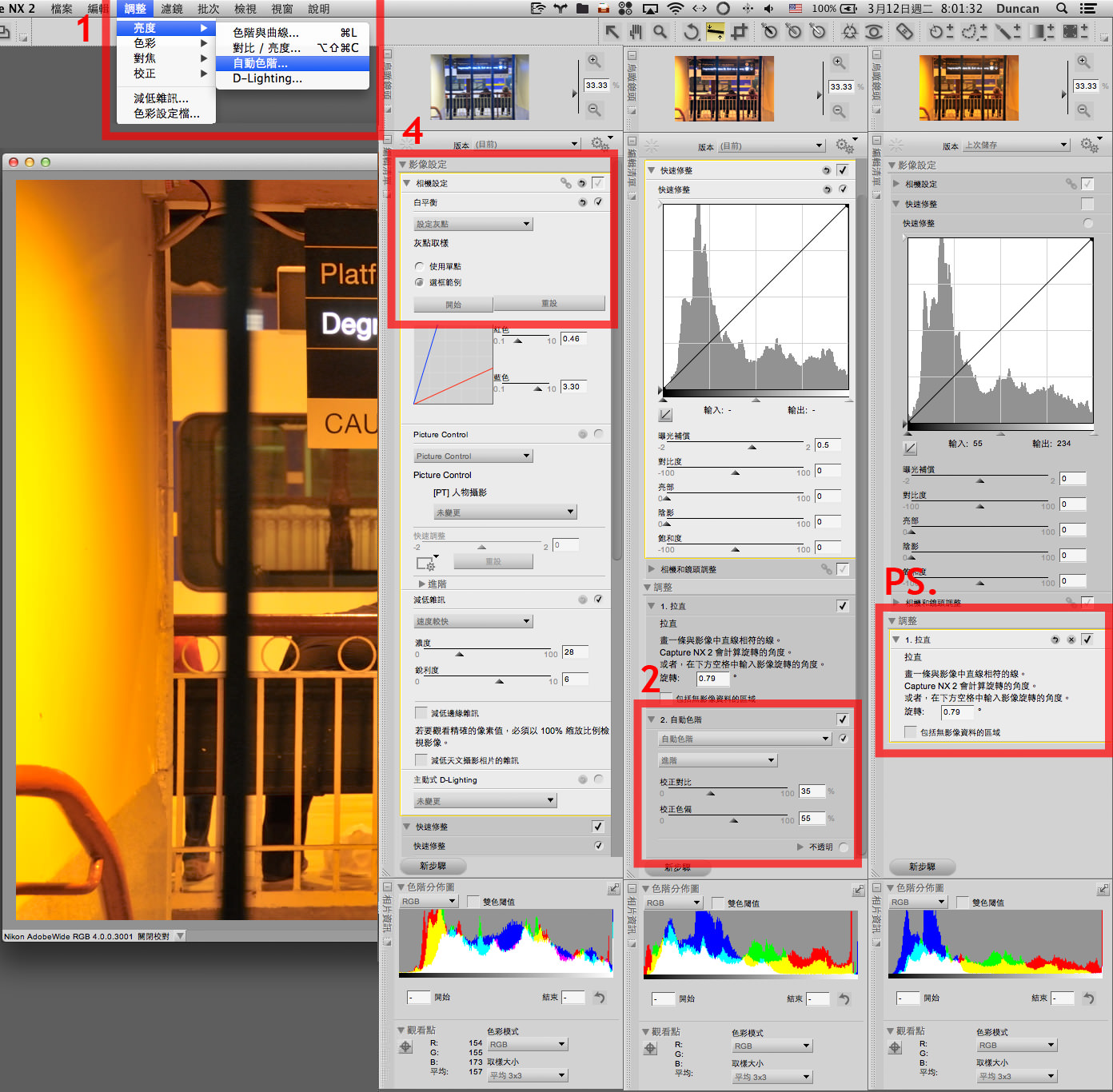
◎「自动色阶」调整的步骤为:
- Step 1、从选单列的「调整」→「亮度」→「自动色阶」。
- Step 2、在右侧编辑清单「调整」→「自动色阶」→「进阶」,然后微调「校正对比」与「校正色偏」两个数值,预设为50%,这张照片我调整为对比35%跟色偏55%。
- Step 3、每个数值设定后,照片会立即显示结果,此时可以再进行Step 2的微调。
◎「灰点校色」调整的步骤为:
- Step 4、从编辑清单的「相机设定」→「白平衡」→「设定灰点」→「选框范例」。
- Step 5、按「开始」钮后,即可进行灰点取样区域的选定工作,照片中我选定的是墙面当做参照点。
- Step 6、校色后可立即看到画面,若画面结果不如预期,可重新选定参照点来校色,直到结果符合我们的预期。
- PS.(因为原始画面歪斜,所以有先进行拉直的调整作业)
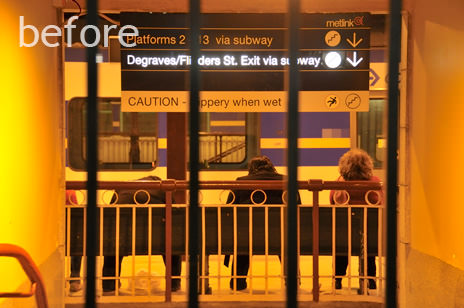
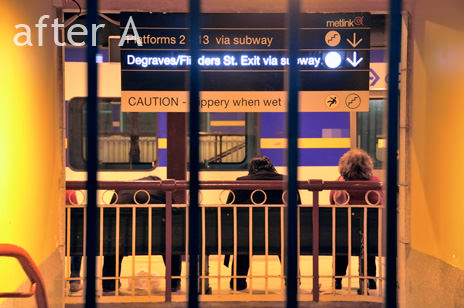
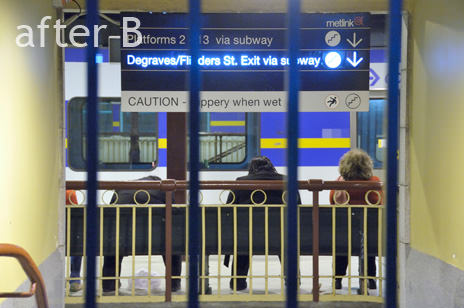
▲ 原始的照片整个偏黄,透过自动色阶校色后(after A),其结果虽然还是偏黄,但较接近我在现场所看到的样貌。而透过灰点校色的照片(after B),颜色较为精准,但反倒失去了某一种特殊的风格。因此色彩校正的准确性与真实性,其实也须参考摄影师所见,以及所想表达的,并不是完全「写真」,就能符合我们对于作品的期待。
中间调控制点
Jpeg档案无法使用灰点校正的功能,但在Capture NX 2的选单列中,有中间调控制点的功能可以使用,其操作的方式与原理跟灰点校正相似,差异在于它只能选定一点,无法选定一个区块。
中间调控制点同时可以进行白平衡与颜色校正的工作,但仍有一个重要的前提,就是画面中必须要有参照点,如果没有一个参照点,那就很难利用这个功能来进行修正。
中间调控制点的操作方式很简单,点击该功能的图标,然后再到照片中点选参照点,此时照片即会呈现修正后的结果。在进阶项目里有红色、绿色、以及蓝色的选项可以微调,可以藉由数值的微调来达到我们想要的修正效果。
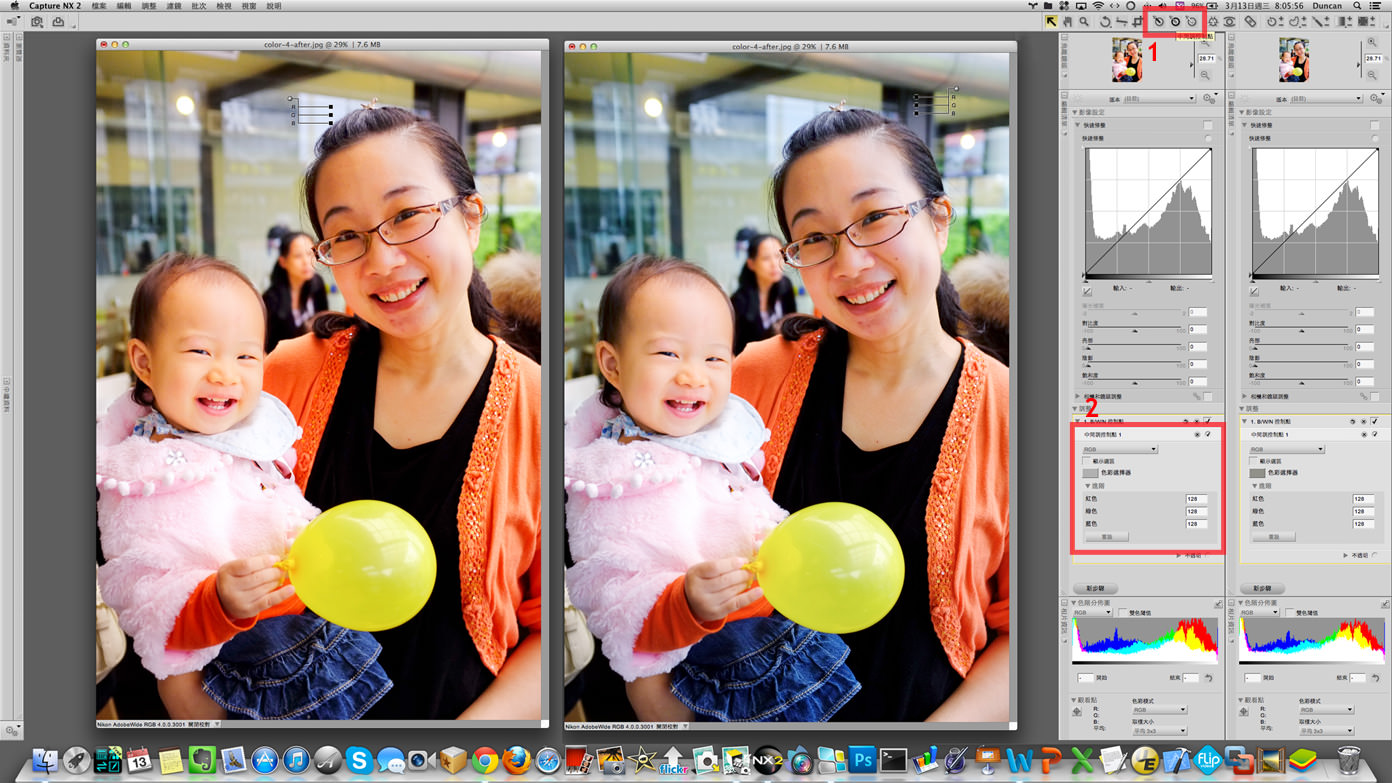
- Step 1、从选单列点击「中间调控制点」,然后到照片中点选参照点(灰点)。
- Step 2、若修正效果不如预期,可以直接移动参照点,或是到进阶选项修改「红色」、「绿色」、以及「蓝色」的数值。


▲ 原始照片里的人物肤色有些为偏黄,因此利用「中间调控制点」来进行颜色修正,我选定的参照点是右上方的金属圆管,修正完毕后,照片里的肤色则较为自然。
Capture NX 2提供了多种白平衡与色彩校正的功能,本小节只列出我常用的四种方式,读者可以依自己使用后的状况与熟悉度,选择其一来进行白平衡与色彩校正的工作。