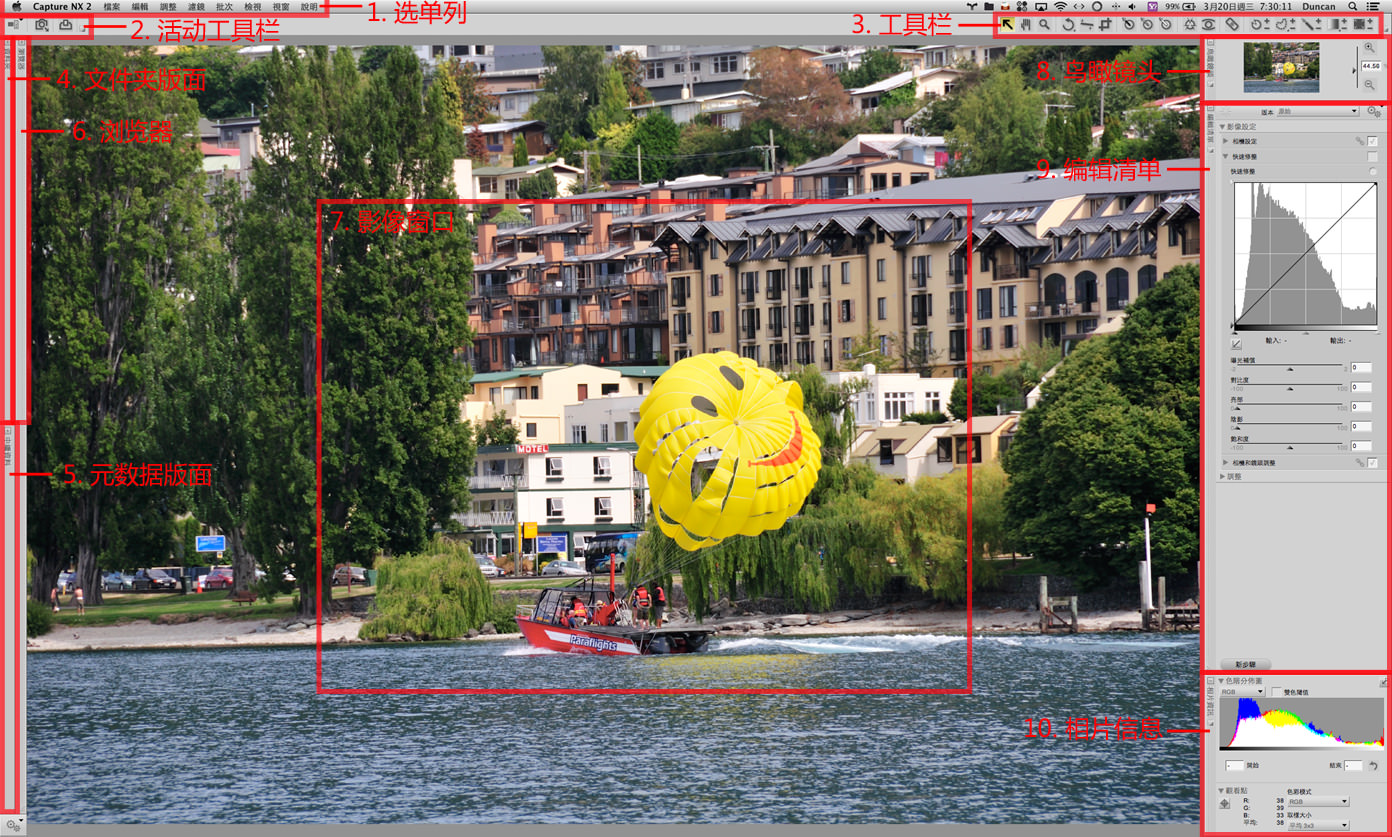第七章 数位暗房
前言
在第六章说明了摄影的前制想法,而在本章则是分享后制的一些方式。这篇所谈论到的后制,最主要的目标,还是还原摄影者拍摄时所看到的,或者是帮助摄影者完成想表达的画面。
后制的作业并非万能,如果在拍摄的前制过程,或是按下快门的当下,可以先行注意跟处理的,都应该尽可能在当下就注意,毕竟去捕捉那一剎那的完美画面,才是摄影最有趣,且带来最大成就感的部份。但真的遇上拍摄时无法处理的,或是碍于设备跟个人技术上的瓶颈,那么就只能透过数字暗房的技术来调整了。对于职业摄影师而言,需要产出完美的作品给予客户时,数字后制也就成了其专业的一环。
对于初学者而言,了解后制的一些技巧,其实有助于反推前制时的准备与思维,以及拍摄当下该注意的事项。透过后制来处理作品是很正常的一件事,但是前制作业、拍摄当下,跟后制一样的重要,这些都是摄影过程中的一个流程,太过依赖后制反倒会造成失衡。而为了节省时间,若能在前置跟拍摄时就处理多数的细节,能帮我们省下宝贵的时间。
市面上进行数字后制的专业软件有很多种,像是Adobe推出的Photoshop Lightroom、Apple的Aperture、或是Nikon推出的Capture NX 2,都是属于专业的摄影应用程序。由于笔者使用的单眼相机为Nikon机身,因此也习惯使用Nikon原厂的Capture NX 2来进行后制调整工作,本章的后制技巧,将会以Capture NX 2常用的功能来展开说明。
后制软件尽管有多种选择,但后制的概念其实是一致的。这就像是相机有多种厂牌,但拍摄技巧却是共通的一样。因此如果你已经习惯某套后制软件的操作与使用,可以试着运用本章分享的概念来进行类似的后制处理。除了以Capture NX 2来进行说明之外,本章也会列举一些苹果计算机的App,这些App可以快速产出一些有趣的成品,这些成品则可以作为影像的素材,广泛的应用在广告、网页、简报、型录......等不同的领域中。相信这些介绍,应该可以为摄影带来不少的乐趣。
7.1 作品的完整度
在进行摄影的过程时,会有许多的因素无法掌控。角度、光线、场景,通常都是一瞬即过。有些想拍的主题、人物、景色,有可能无法给予我们充分的时间去准备跟调整,此时后制的修正调整作业就很重要了。


▲ 以这张照片为例,只要进行简单的白平衡校正,就可以还原出现场所看到的颜色。相机的白平衡可以透过校正来拍摄,若是当下无法校正时,用Capture NX 2可以很快的还原当时的场景,而且批次功能也蛮好用的,同一个场景若是只有数十张照片,三分钟内就可以通通搞定。
透过一些简易的功能,进行一些修正与组合后,就会让画面更有立体感。在拍摄现场,我们所看到的,都经过了人脑的处理,而照片所拍摄的却是经过相机的处理,这两者其实无法比拟。人眼总是会因个人的需求,将现场环境修正成自己所感觉到的,但相机就没办法了。
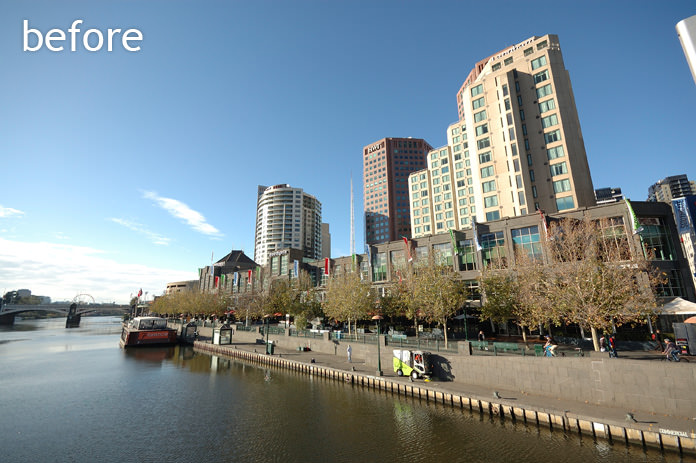

▲ 使用广角镜头经常会有严重的桶状变形,虽然Capture NX 2无法将照片修正成移轴镜头所拍摄的效果,但简单的修正可以减少变形所带来的不真实感。(但效果有限,后制并非万能的)
因此利用后制动作,可以呈现出摄影者当下所感受到的。你说它不真实?算是对,也不算对(如果以完全写真的标准来说,黑白摄影作品也不真实),毕竟每个人所看到的,在心里感受都是不一样的,透过后制可以让摄影者去表现出他想要呈现的作品。
工作环境简介
我目前主要使用的软件有Nikon Transfer 2、View NX 2,以及Capture NX 2。在Windows系统作业的时候,我还有多安装一个NEF Codec,它可以让档案总管支持NEF的缩图浏览。下载View NX 2进行安装时,即可连同Nikon Transfer 2一同安装。View NX 2与Nikon Transfer 2都是免费软件,Capture NX 2则是付费软件,但有提供试用版。这三套软件同时支持Windows与Mac OS的操作系统。
软件下载位置:
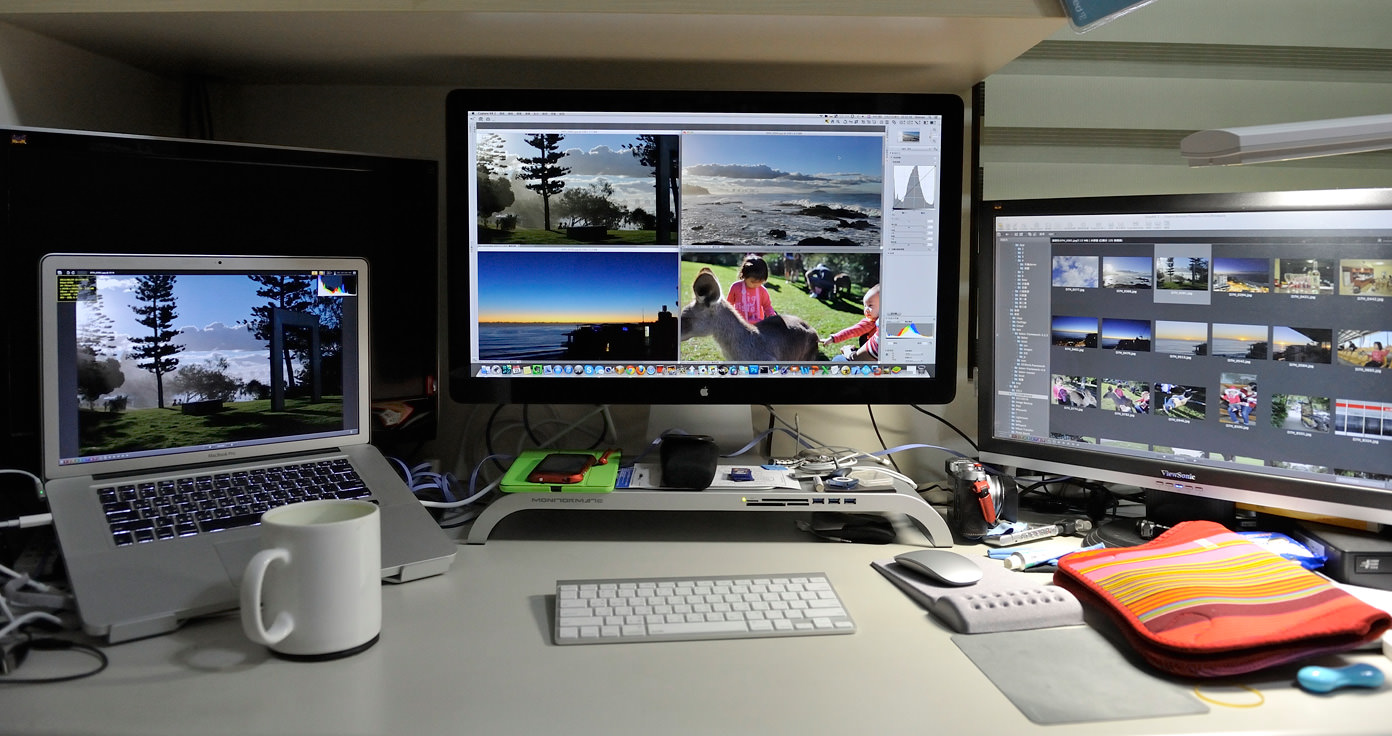
▲ 我现在工作用的机器,主要是15吋的MacBook Pro,同时利用Thunderbolt串接27吋的Apple Thunderbolt Display,以及22吋的ViewSonic Display。在进行数字后制工作时,会同时使用三个屏幕,其中主屏幕进行Capture NX 2的编辑,右边屏幕透过View NX 2进行缩图浏览,左边屏幕则是显示浏览照片的全屏幕画面。
Nikon Transfer 2
Nikon Transfer 2是免费的软件,它是用来将照片从记忆卡上传输到计算机的程序。我使用Nikon Transfer 2有几个主要的原因,它可以辨识哪些照片已经传输过,哪些还没有。已经传输过的不会重复传入计算机里,另外它除了一个主要传输文件夹的设定外,还可以设定一个备份的传输文件夹,所以档案可以同时复制两份到不同的路径下存盘,这在工作上很好用。
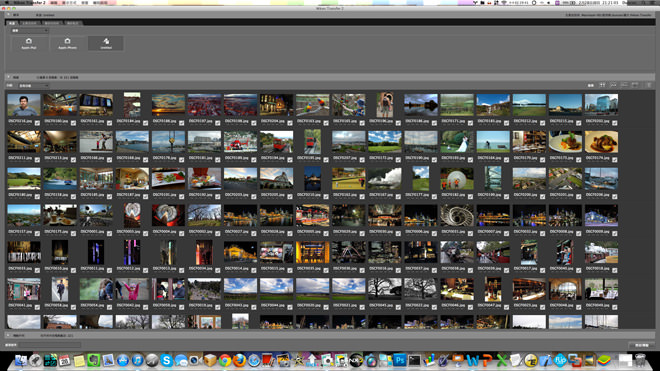
► 安装完Nikon Transfer 2之后,若预设连接相机时以Nikon Transfer 2来开启,那么每次跟相机连接,或是插入相机的记忆卡时,系统就会自动侦测并开启Nikon Transfer 2。如画面所示,计算机侦测到三个设备,分别是iPad、iPhone、跟记忆卡。此时点击到欲传输档案的设备上,即可将文件传输到计算机默认的文件夹。
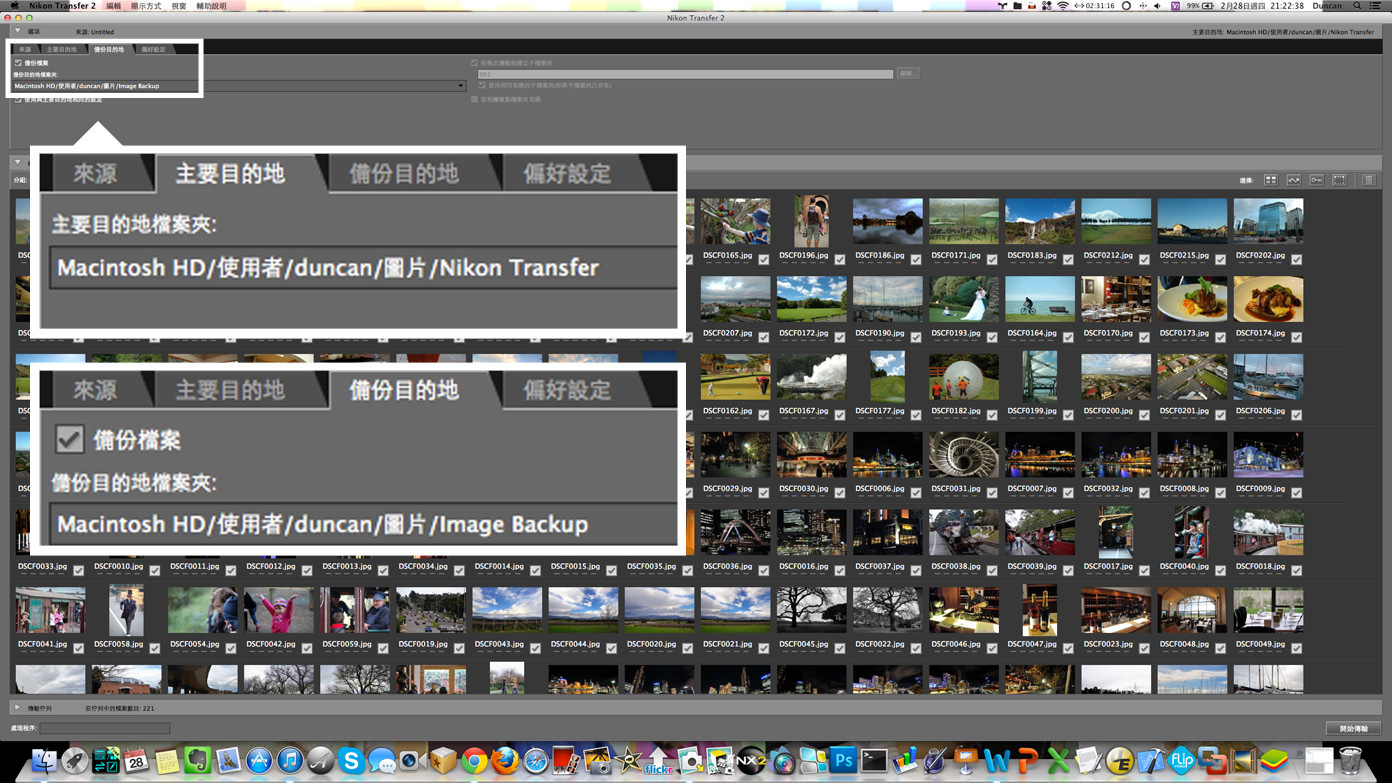
▲ 选择照片传输软件跟用手动拷贝档案到文件夹,有些微的分别。透过软件进行,可以自动依默认规则来将照片储存归档,同时已经拷贝过的数据,若拍摄时并未重新将记忆卡格式化,而是累积拍摄时,系统只会储存未备份的照片,不会所有档案又备份一次。且在数据传输备份时,可以设定第二个备份路径,软件会直接将记忆卡里的照片,分别存放到两个路径下。
另外可以在Nikon Transfer 2上设定版权的相关信息,这样一来当照片从记忆卡上复制到计算机时,相关信息就会一并写入照片里面。一般来说Nikon的相机也有相关的设定选项,但透过Nikon Transfer 2可以设定更多的细项,对于版权有需求的人来说,倒是蛮方便的。
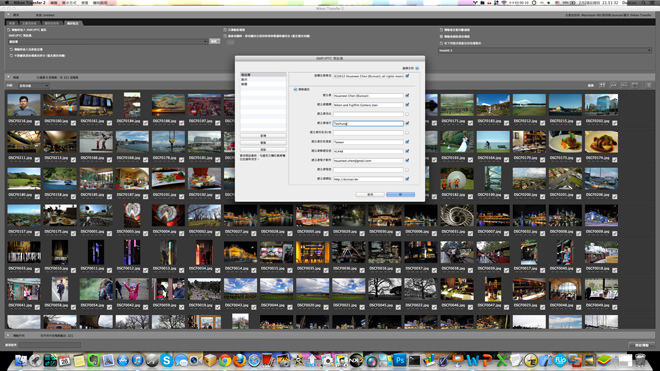
◄ 照片软件除了在归档部分具有智能型功能之外,也能在备份的过程中,将版权信息一并写入照片的文件格式中。不过在Mac的操作系统下勾选版权信息写入时需注意,在某些机器上会发生被写入版权信息的照片(Jpeg格式),无法利用Mac的预览程序观看的问题。在Windows下则完全无这个问题。
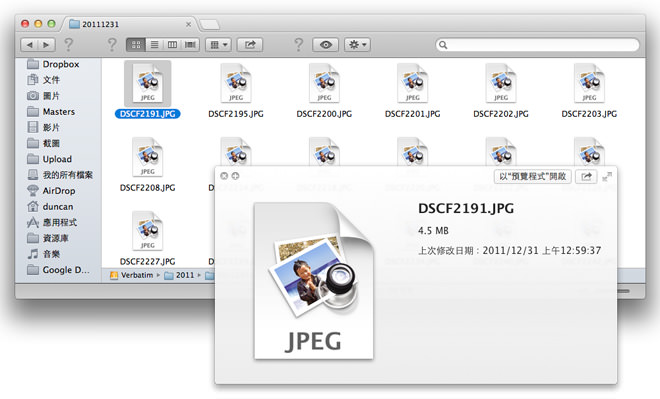
► 在某些Mac计算机里,若传输时有勾选「传输时嵌入 XMP/IPTC」的选项,可能会导致存到计算机里的Jpeg文件,无法在Finder里显示缩图,同时也无法利用预览程序来观看。但透过一般的图片浏览软件,例如View NX 2或是ACDSee则还是可以正常观看。
在存入的文件夹中,可以设定文件夹的格式,我都是设定日期加流水编号。这样设定的原因,在于我有多台相机,可能会在同一天拍摄,所以会用到文件夹的流水号编号。我是默认当照片从记忆卡传输到计算机后,就自动开启Nikon Transfer 2来浏览存入的照片。
View NX 2
View NX 2也是一套免费的软件,它提供了浏览图片的功能,还有基本的编辑功能,包含:曝光补偿、白平衡、对比、亮度、高光细节、暗部细节、D-Lighting、色彩推进器、裁切、拉直、也能将NEF转成JPEG档案。我习惯用右边的辅助屏幕开启View NX 2,由于我拍摄档案都是选择Jpeg+NEF,所以在浏览过程中,发现需要调整的照片时,我才会用Capture NX 2开启,来进行后制处理。
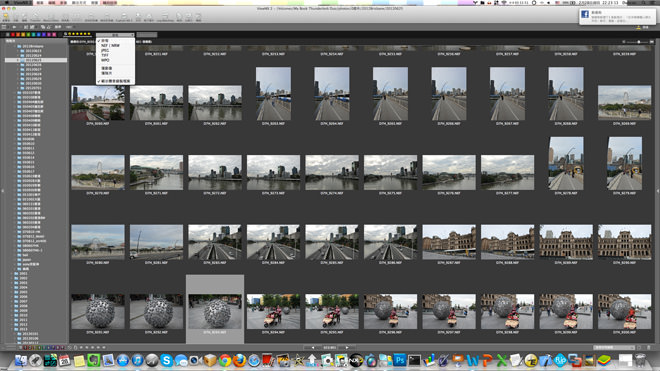
◄ View NX 2可以用来浏览跟编辑图片,也支持Nikon相机的NEF(Raw)文件转换成Jpeg的功能,但我主要是透过View NX 2来进行图片管理与浏览,而编辑的工作则是透过Capture NX 2来进行。这套浏览软件提供了一些筛选功能,可以在同时拍摄NEF与Jpeg的状况下,选择显示的方式。
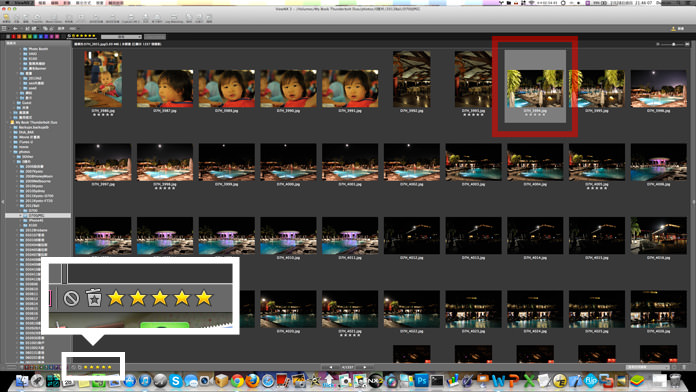
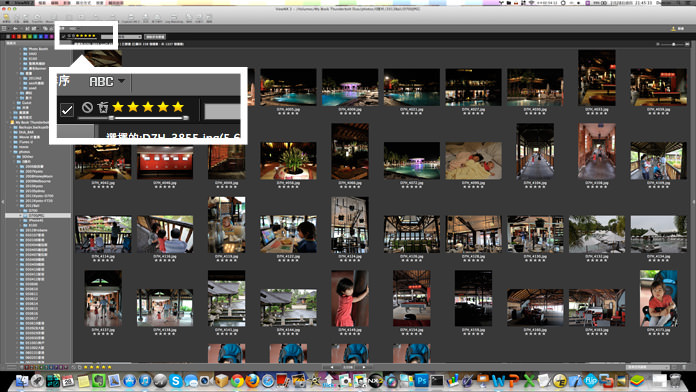
▲ 我习惯利用View NX 2的图片标示功能,来进行图片的管理。例如我会将满意的照片勾选星号,五颗星是最满意,而在勾选完毕后也可以透过筛选条件,只显示出五颗星标示的图片。除此之外,它也可以依据拍摄的时间来排序,对于透过多台相机同时拍摄(有些时候我会带两台到四台的数字单眼外出拍照,省掉更换不同镜头焦段的时间),在事后的归档与重新命名时,这样的功能非常好用。
View NX 2可以设定筛选功能,选择浏览文件夹下所有的影像格式,或是只显示NEF还是Jpeg,我都是选择显示NEF档案。如果是利用非Nikon相机拍摄的照片,或是底片机拍摄的底扫图片,我才会切换到Jpeg来浏览。
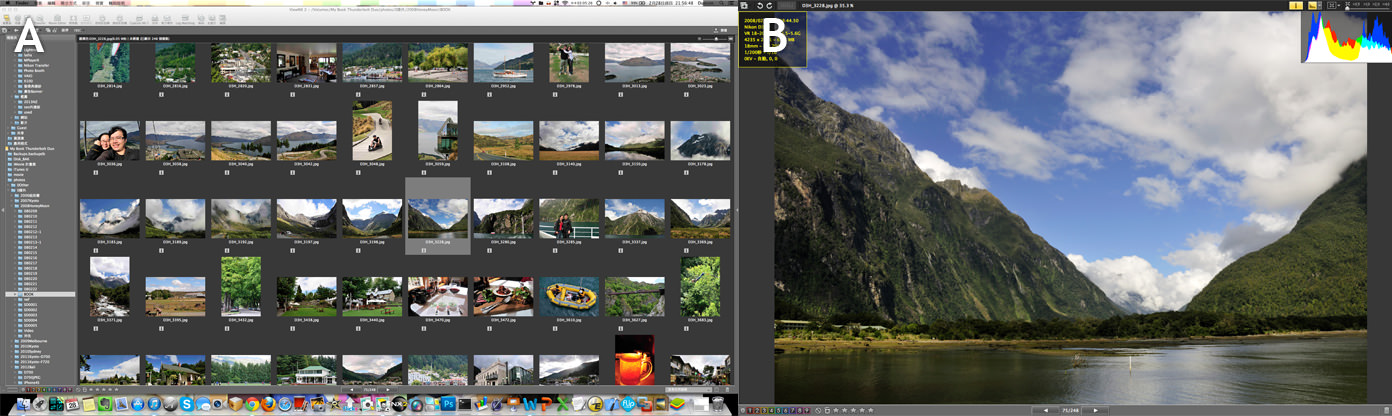
▲ 使用双屏幕以上的环境来作业时,可利用View NX 2的主工作画面(图A)来浏览缩图,同时点选到那一张缩图时,副屏幕(图B)则会显示该张图片的大图,我都是采用这个方式来工作。
因为使用多屏幕的关系,所以点击右边View NX 2浏览窗口里的照片时,左边的主屏幕上会出现单张的放大照片,我会利用这个功能先预览照片本身的细节,决定是要保留还是删除,另外给予标记。需要使用Capture NX 2调整的,会选择是要单张调整,还是可以批次调整。若是可以批次调整,会先标记然后另外归到子文件夹,然后用批次来处理,通常白平衡作业都会采用批处理。
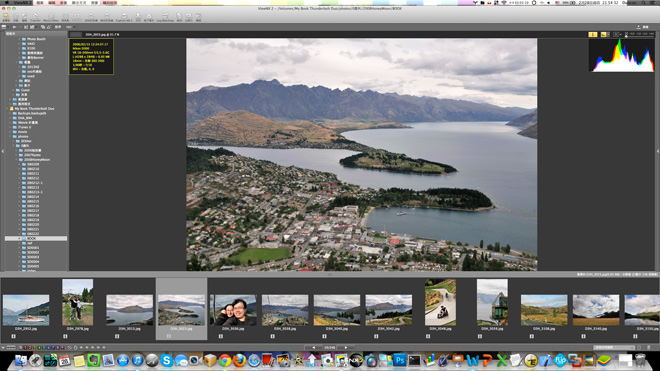
► 外出在没有多屏幕的环境下,会改利用这个方式来浏览,同时可以显示缩图跟大图,但画面的细节,就无法像多屏幕的环境下那么清楚。
如果不是多屏幕的作业环境,也可以采用这个方式来浏览。如果带着笔电出门,没有外接辅助屏幕可以使用时,就会切换成这样的浏览模式。浏览跟筛选照片很重要,尤其要对外发表时,重复性太高的照片,集中来发表并不易引起共鸣,因此浏览时去芜存菁是一项重要的工作。
现在的消费级相机有很多都内建有GPS的功能,而数字单眼相机也有GPS的配件可以选购,例如Nikon有推出GP-1的GPS接收器,它可以使用在多款Nikon的数字单眼上。而我选的是副厂PHOTTIX GEO ONE GPS接收器,目前搭配Nikon D700使用。
有GPS定位功能的相机,在拍摄时若能取得卫星定位,则可以将定位信息一同写入照片里。而View NX 2也提供了定位地图的显示功能,只要点选功能选单里「地图」的图示,即可以地图浏览的方式来观看照片。对于有写作需求的人来说,这是一个非常便利的功能,甚至有时人在异地,不知道拍照的确切地点,但有了GPS定位,在事后则可轻易找到拍照地点的信息。
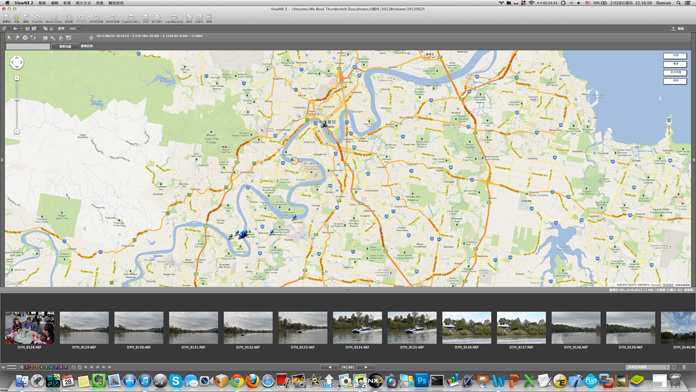
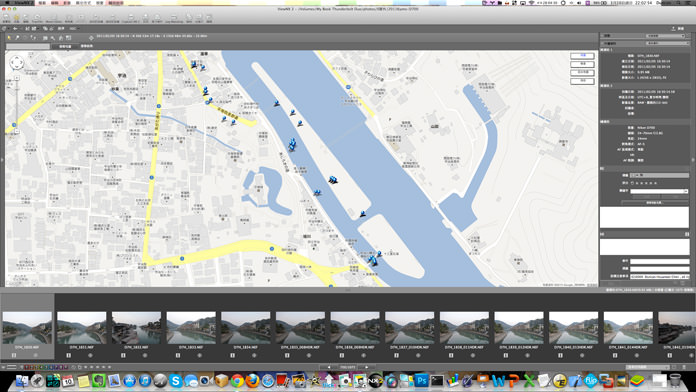
▲ View NX 2提供了GPS定位点浏览的功能,只要照片本身有写入定位点信息,不论是Jpeg或是NEF档,都可以在地图上看到相关的数据。
Capture NX 2
Capture NX 2是一套付费的软件(Amazon上售价为US$134.95),费用跟其他影像软件相比(Adobe Photoshop Lightroom 4约US$113.5、Aperture 3是US$79.99),并不算贵。在照片的编辑处理上,我都是倚赖Capture NX 2来进行的,虽然Capture NX 2也有文件夹的浏览功能,但我觉得它只适合单张处理时使用,不太适合一次处理整个项目的拍摄工作。所以我是用View NX 2来浏览、标记、跟归档,然后用Capture NX 2来编辑跟输出。
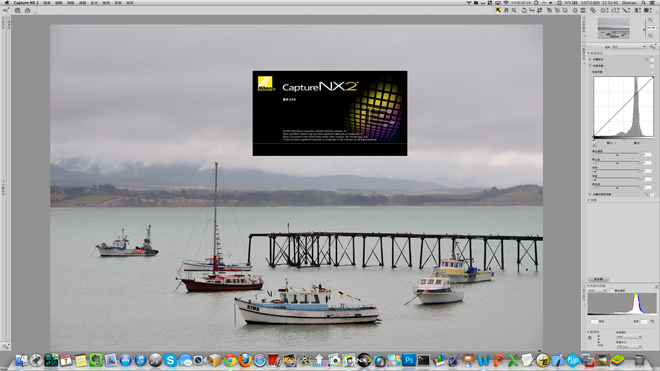
◄ Capture NX 2在截稿之前的最新版本是2.4.0,对于Nikon相机的用户而言,原厂的软件在解析自家NEF档的表现优异,而它也支持Jpeg与Tiff档的编辑,我喜爱它的接口简洁,同时独特的U Point技术在其他软件里很少见,这个功能可以快速进行照片微调,是非常实用的工具。
Capture NX 2早期最为人诟病的是软件效能,前一代Capture NX的状况更糟糕。因为长期使用的经验,对于这套软件我的心得是:「它很需要高效能的CPU跟大量的内存,其中CPU比内存更重要。」
我现有的15吋MacBook Pro,其CPU规格是四核心的Intel Core i7,加上有8GB的内存,Capture NX 2在这台MBP上执行的效能飞快。在MBP上跑Nikon的软件很顺畅,大幅缩减了我整理照片跟后制处理的时间。我喜欢Capture NX 2的最大原因,就是它的U Point技术, 这在其他的软件中比较少看到,而且超级好用。
我常用的编辑功能其实并不多,主要的功能在于白平衡调整、曝光补偿、裁切、D-Lighting、跟水平调整上。这是最常使用的功能,所以后续的章节将会以常用的功能做简单的说明,若看完之后还想要知道较进阶的用法,会建议另行购买「Nikon Capture NX2相片编修完全解析」,内容还蛮浅显易懂的。