第七章 數位暗房
7.6 水平與垂直修正
Capture NX 2在水平修正與垂直修正上,所使用的是「拉直工具」,這個功能非常的直覺,有別於一般軟體常見的只透過順時針,或逆時針方向來填入角度,進行修正。這裡的拉直工具,可以直接在照片上任意的角度與位置拉一條線,然後就會以這條線來做為修正的依據,自動進行水平或垂直修正。
除了提供線條方式來做修正外,系統的編輯清單裡也有角度輸入的欄位,使用者可以自行輸入數值,來微調水平或垂直修正的幅度。而更為便利的在於軟體本身,可以在修正的過程中,自動依照片原始的長寬比來裁切影像。如果不想讓軟體自動裁切影像,只要勾選「包括無影像資料的區域」,就可以避免軟體自動裁切修正後的畫面。
水平修正與垂直修正主要是先進行照片角度的旋轉,然後再由軟體套用裁切的動作,因此只要執行修正的作業,影像的尺寸都會比原尺寸來的小,修正的角度越大,影像被裁切掉的範圍也就越多,這點需特別注意。
垂直修正
要進行影像垂直修正作業,只要點選右上方工具列裡的拉直工具,然後在畫面中選取要修正的參照物,在參照物上利用拉直工具,拉出一條直線,影像即可依這個直線來進行修正作業。
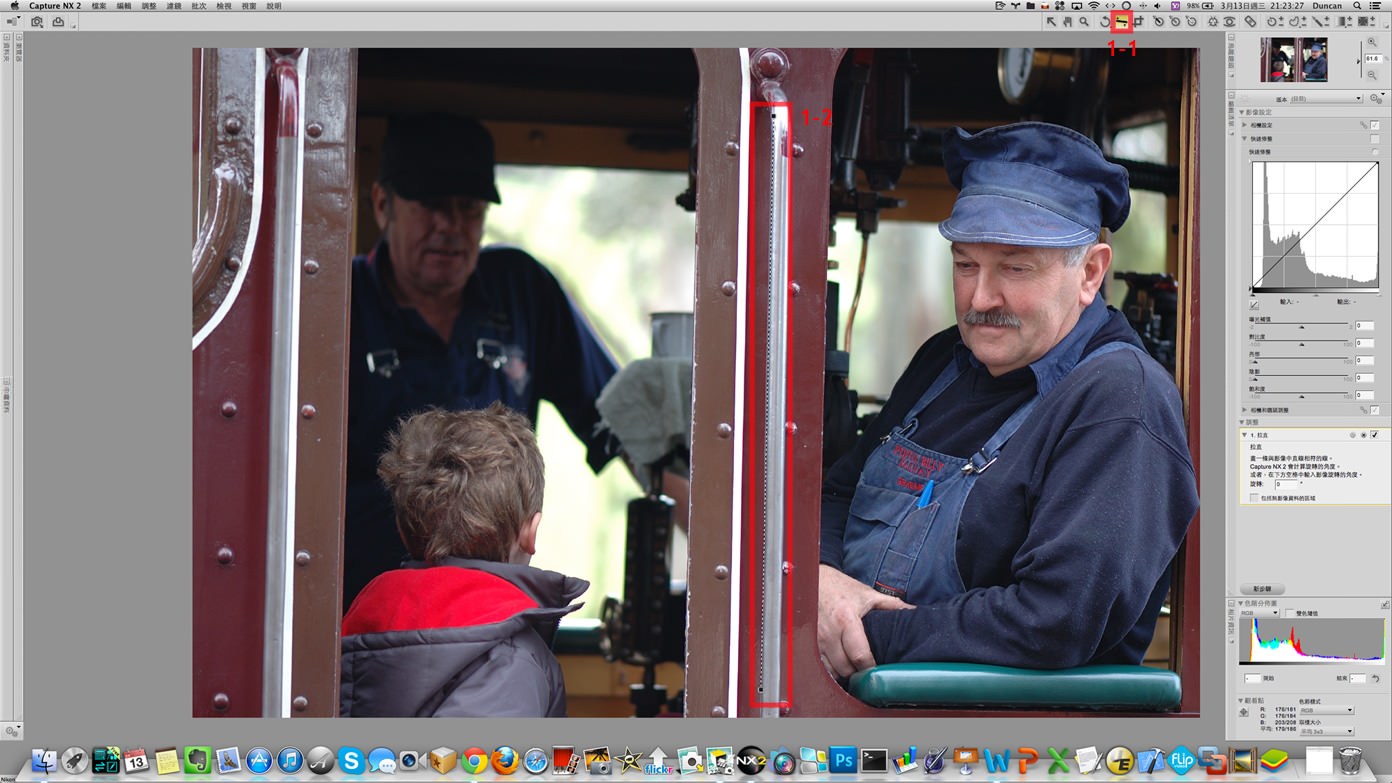
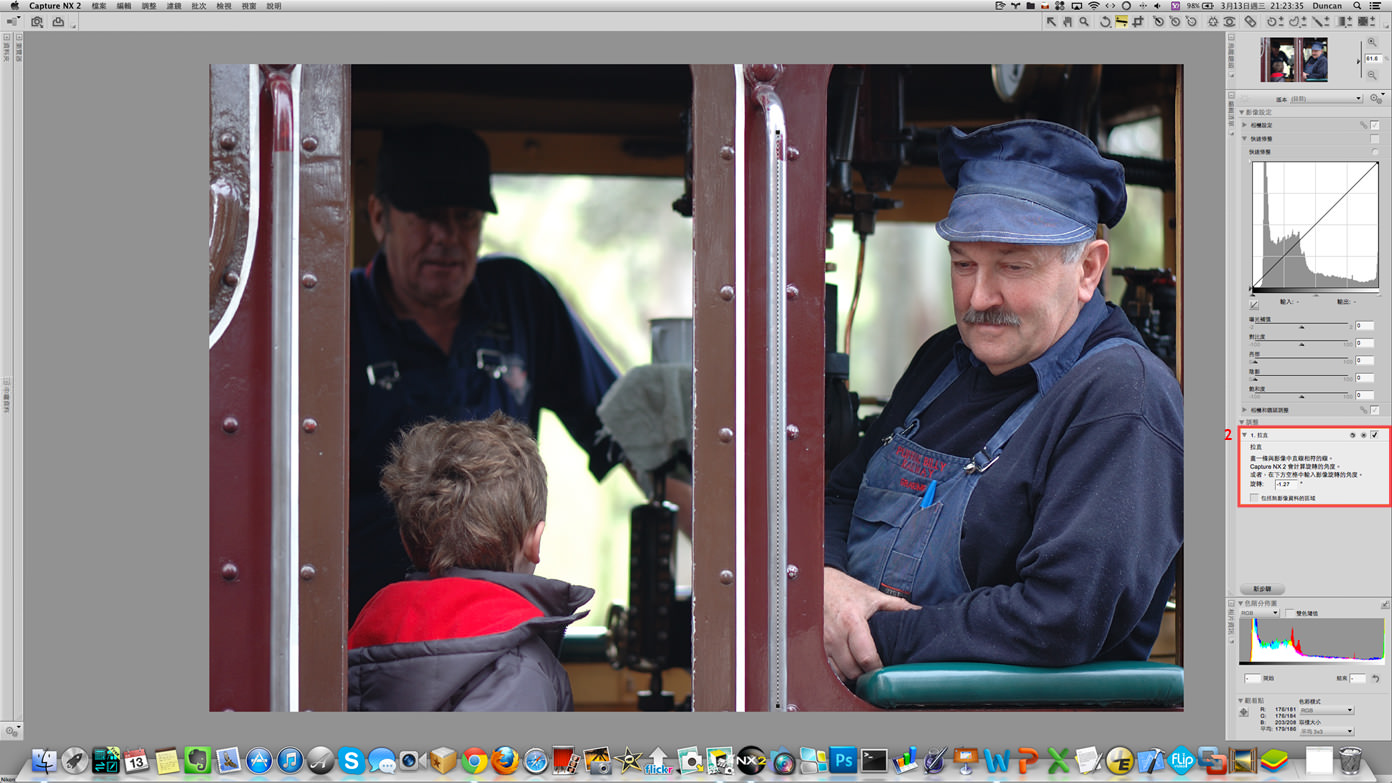

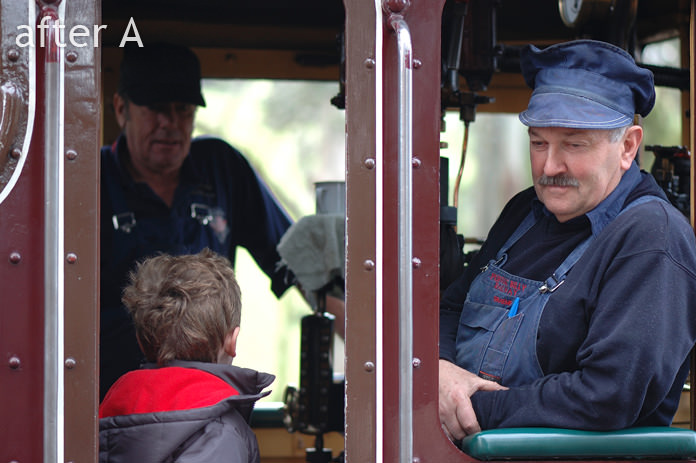
▲ 垂直修正是我在後製上常會使用的功能,主要是在拍攝的當下,對於畫面水平或垂直的掌握度,不夠細膩。在原始照片中,儘管只有一點點歪斜的現象,但在這個構圖的狀態下,我還是習慣保持畫面的平衡。套用拉直工具的修正後,可以看到照片中火車上的兩個手把,都已經是垂直的狀態,這會讓照片的平衡性較佳。
拉直工具的使用
拉直工具設計的非常直覺,使用上就是找出參照點,然後拉一條線來修正即可。而需注意的是,拉直工具只能套用一次,不能夠重複使用拉直工具來變動相片呈現的角度。
這個意思是指說,其他的功能大多可以重複使用,其效果會是堆疊的方式呈現出來,但拉直工具卻是一次性的效果,我們可以重複的設定「拉直」的數據,但軟體會以最後一次的設定為主。也因為這樣的特性,使用者可以放心的進行微調,反正只要確定最後一次的調整,符合我們的需求即可。
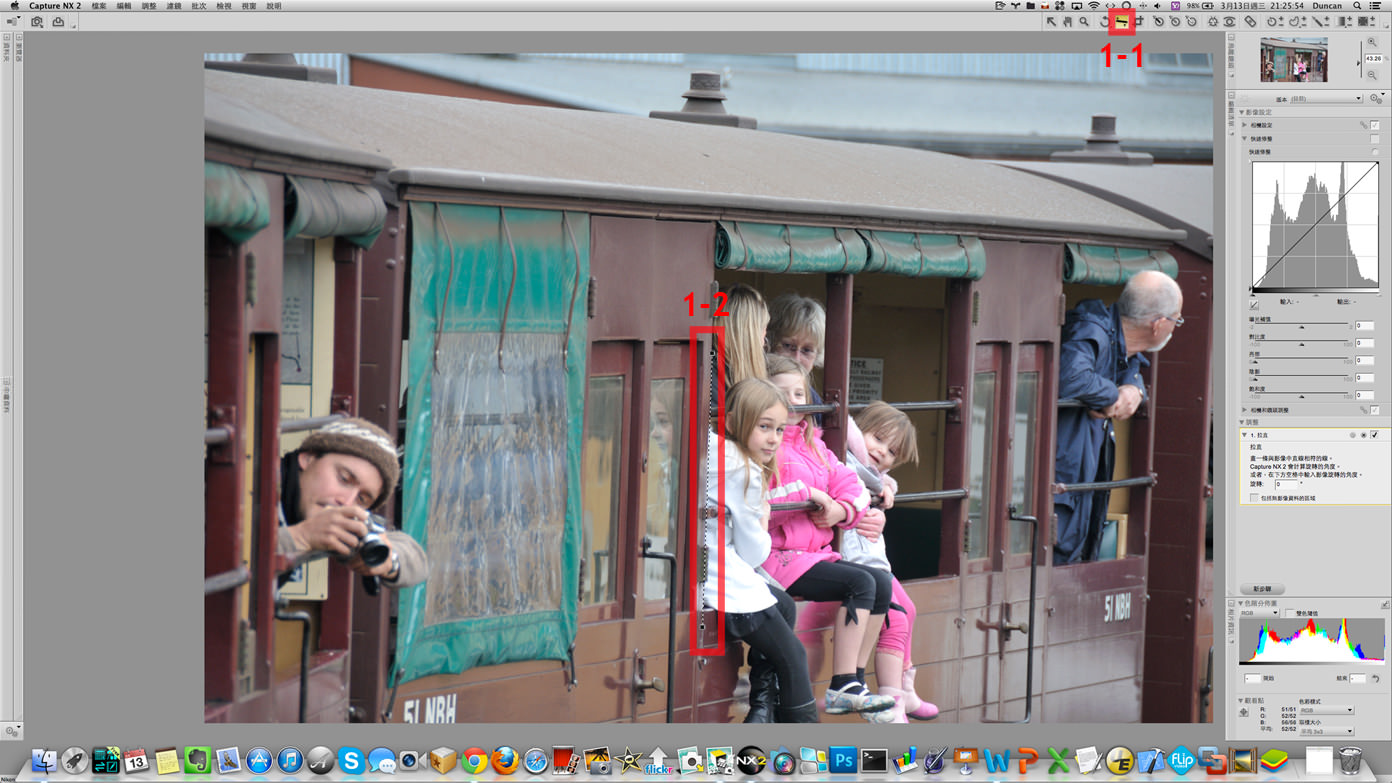
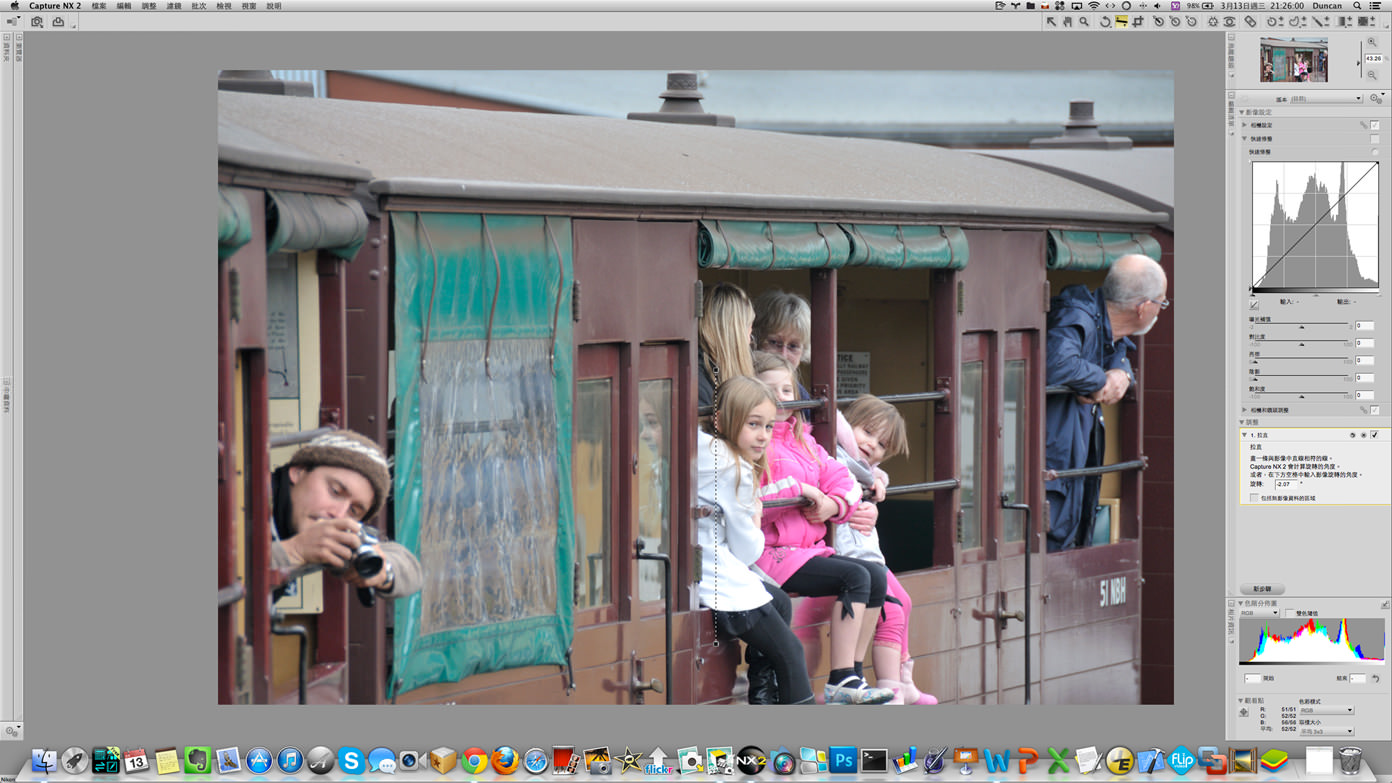


▲ 拍攝這張照片時,蒸汽小火車正行駛在彎道上,當車子行駛在彎道,我從所在的車廂拍攝遠方的車廂時,難免會出現車廂傾斜的現象。由於我將主元素設定在中央看著我鏡頭的白衣小女孩,她旁邊的車門還有臉部的倒影,因此我就以這個位置的車門,來當做垂直修正的參考線。可以看到修正後的畫面,中央區塊的元素都有了平衡,而透過修正作業,原始畫面的某些區塊,就會被裁切捨棄。
水平修正與裁切工具
套用垂直與水平修正作業時,軟體會自行裁切畫面,但它所裁切的範圍,是將歪斜的區域去除,所以影像會保持修正作業時的最大區塊。而如果進行垂直與水平修正作業後,不滿意畫面構圖的比例,則可以搭配裁切構圖工具,來進行二次構圖。
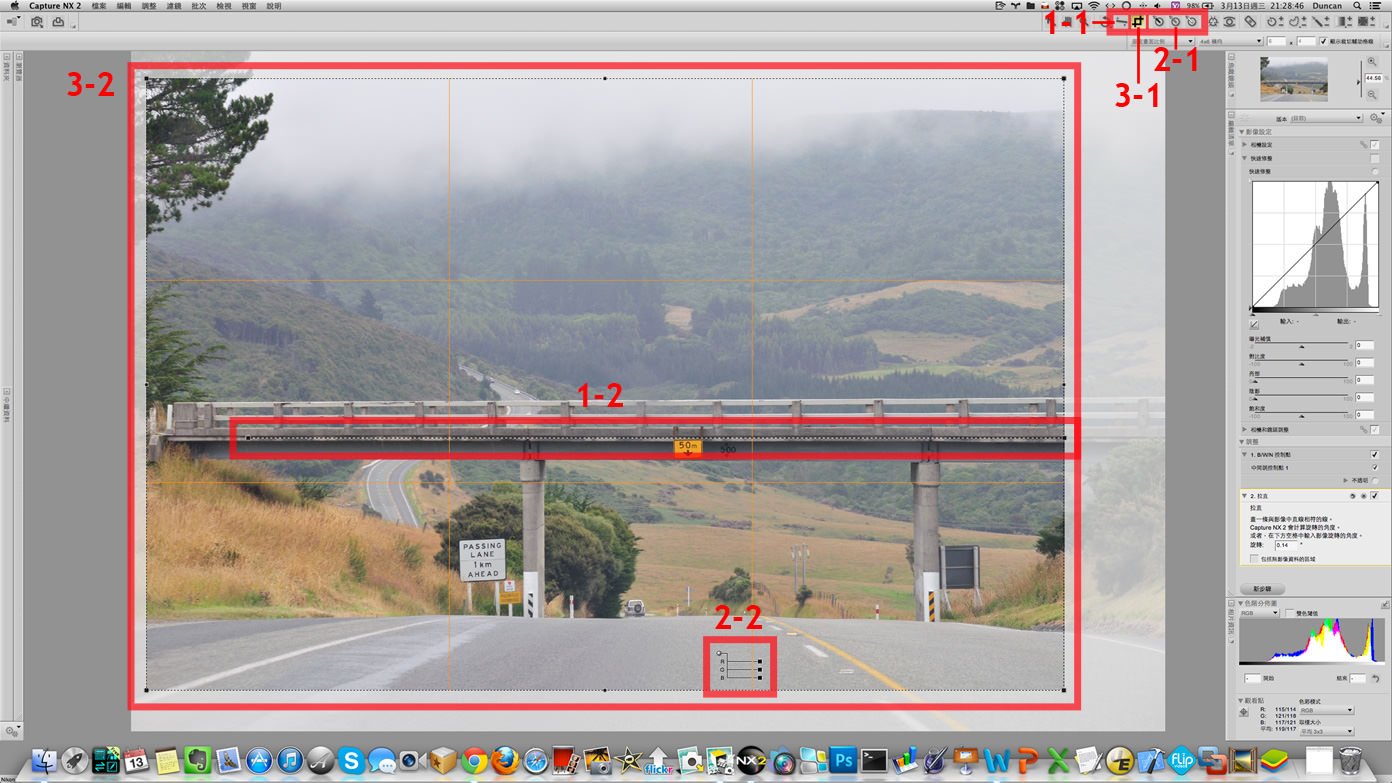
- Step 1、從右上方工具列中選擇「拉直工具」,我是以圖片中央的橋樑,來畫出一條橫線,作為修正的參考。
- Step 2、從選單列選擇「中間調控制點」,然後到馬路的位置上,選擇一個參照點來做白平衡修正。
- Step 3、點選右上方工具列的「裁切工具」圖示,選擇「橫向」裁切的模式(4×6),將畫面重新構圖。


▲ 修正後的影像,包含進行水平修正、白平衡修正、以及重新構圖的作業。這些都只有細微的調整,但這卻是攝影者對於自己拍攝出來的作品,其呈現方式的一種想法。