第七章 數位暗房
7.5 重新構圖
我用來重新構圖的工具,主要是Capture NX 2所提供的裁切工具。裁切工具中有三個主要的選項,「自由裁切」、「固定畫面比例」、或是直接套用軟體預設的畫面比例來裁切。預設畫面比例分為橫向跟直向,比例有3×4、4×6、5×7、8×10、16×20,也可以自行輸入比例值。在比例值的欄位旁,有一個「顯示裁切輔助隔線」的勾選框,我習慣讓軟體出現輔助線,來幫助裁切時進行重新構圖的參考。
裁切工具使用前需要有一個認知,被裁切後的畫面,其檔案跟像素組成將會減少。因此若拍攝時的原始影像解析度越高,對裁切的動作來說越有利。舉例來說,Nikon D800有3,600萬有效像素,其最大成像為7360×4912 Pixels。與Nikon D700相較,D700只有1,210萬有效畫素,而最大成像為4256×2832 Pixels。因此D800在畫面裁切上,比起D700較佔有優勢。
若以裁切來說,影像解析度高的照片,裁切後還能輸出較大尺寸的影像,但解析度低的照片,裁切後要再進行原圖的輸出利用就會很困難。
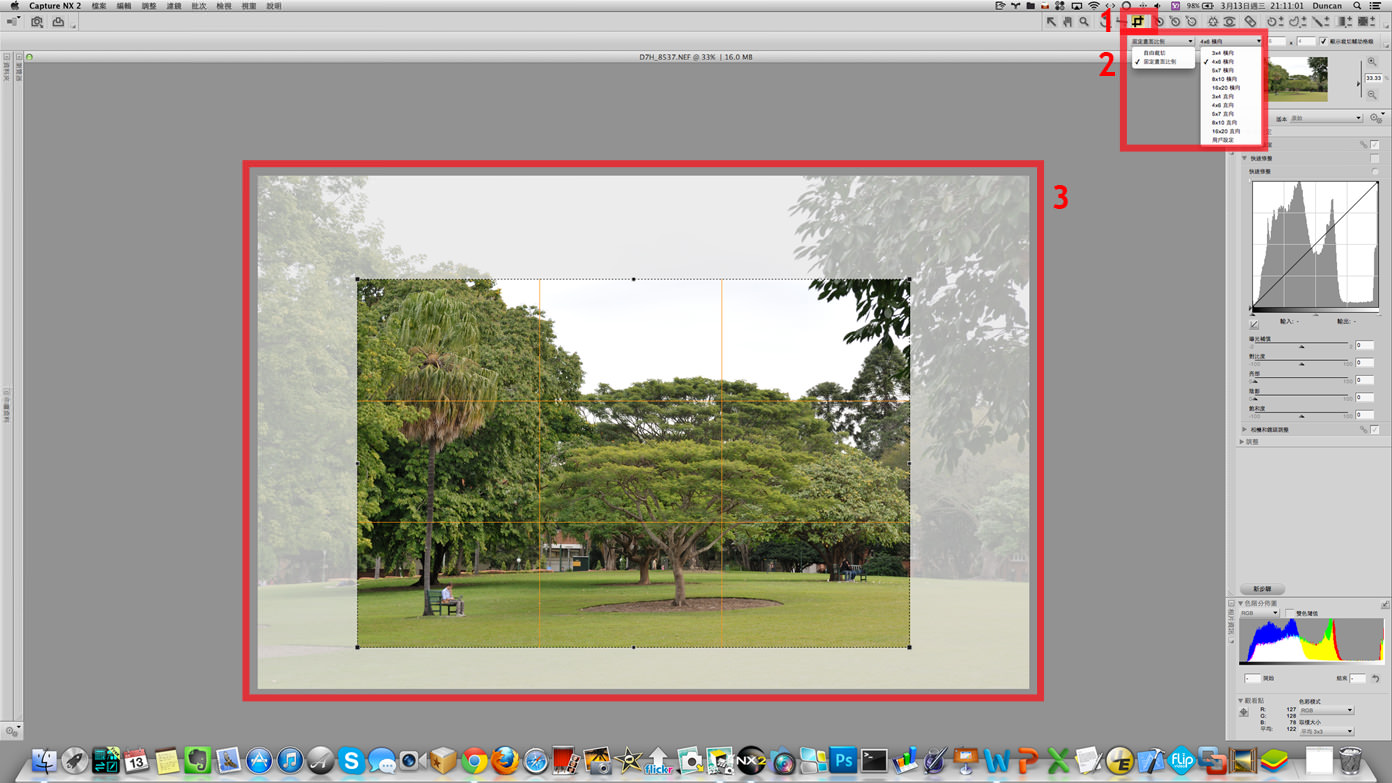
- Step 1、點選右上方工具列的「裁切工具」圖示。
- Step 2、選擇要裁切的方式,一般我都是選擇「橫向」或「直向」的「4×6」模式。
- Step 3、使用滑鼠在畫面上圈選要裁切的範圍,圈選完畢後點在圈選區內點兩下左鍵,即可套用裁切。
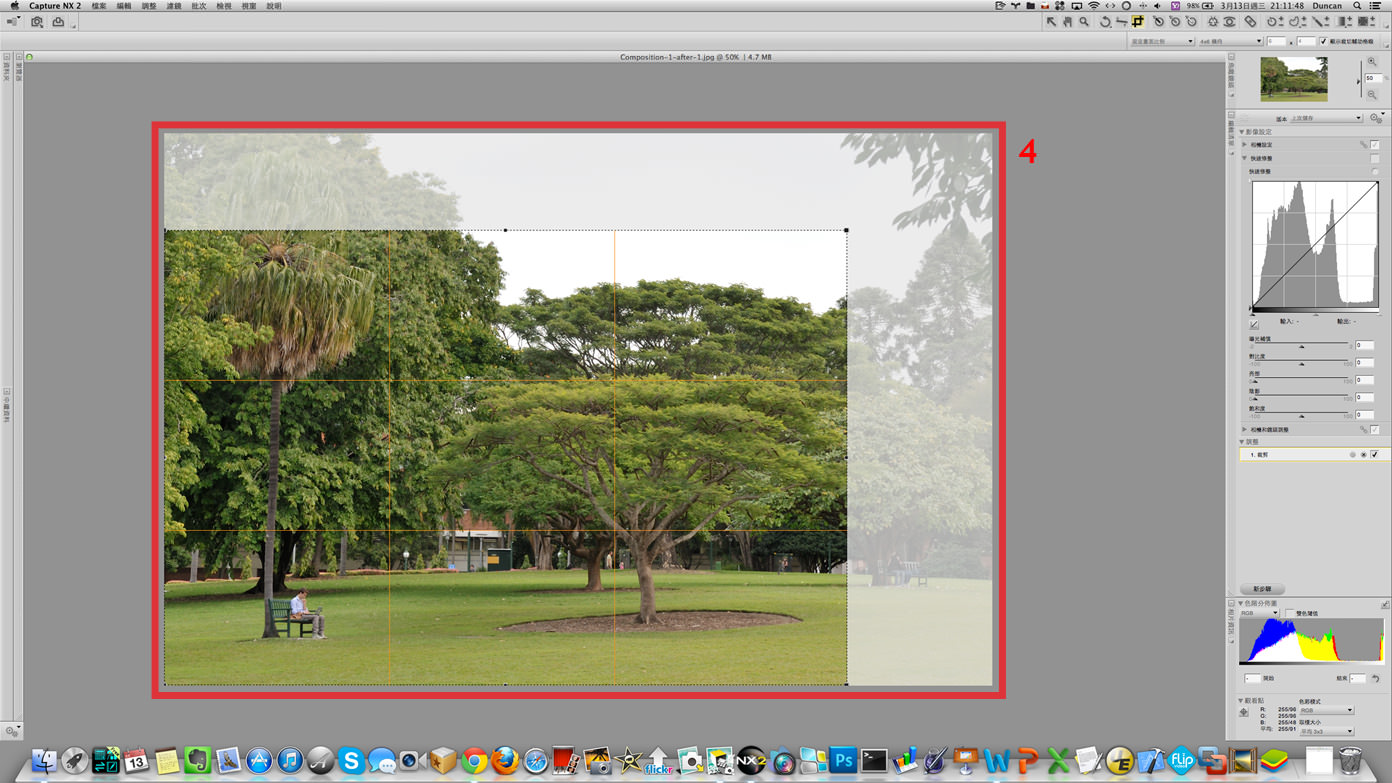



▲ 原始照片拍攝時的想法,是我注意到公園內的兩張長椅上,分別有兩組人,坐在斜對角的位置上。右邊的那一對是情侶,左邊則是一個男生正在使用筆電。重新構圖後(After A)的第一個想法,是將多餘的畫面裁切掉,讓主題集中在兩組人馬的對比上。而在這之後,又進行了一次構圖(After B),這次則是把情侶檔去除,只保留使用筆電的男生,讓他成為主元素,然後跟公園裡的樹木來做對比。隨著裁切動作的進行,After B的畫面尺寸將小於After A。
橫向與直向裁切
橫向與直向裁切的選擇,主要依據畫面的元素組合,以及我們想呈現的重點來進行安排。接下來我們簡單顯示一下,一幅照片經過橫向,或是直向裁切後,其呈現的感覺有什麼樣的差異。
透過Capture NX 2的裁切功能,可以隨時進行橫向或直向的裁切套用,每一個設定值都會出現在編輯清單裡,並形成一個可勾選套用的選項。因此我們可以在一個畫面裡,不斷的進行各種範圍、比例、角度(搭配「拉直」工具)的裁切選擇,而不需要將每一個裁切動作,都先存檔後才能比較。
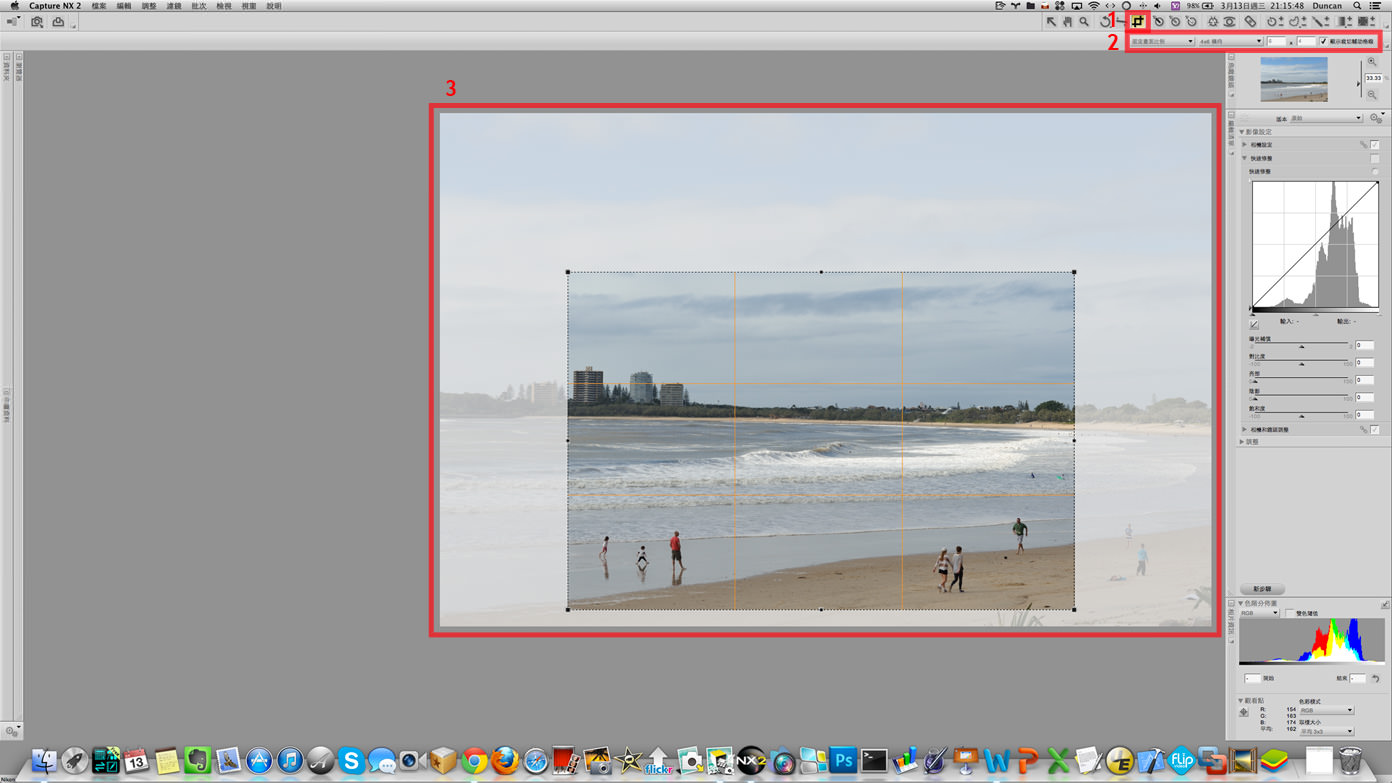
- Step 1、點選右上方工具列的「裁切工具」圖示。
- Step 2、選擇「橫向」裁切的模式(這邊選擇的是4×6,而我原始照片的比例也是1:1.5)。
- Step 3、使用滑鼠在畫面上圈選要裁切的範圍,圈選完畢後點在圈選區內點兩下滑鼠套用裁切。
- Step 4、對於裁切後的構圖表現不如預期,可以將剛剛的裁切選項取消,重新進行Step 1的動作。
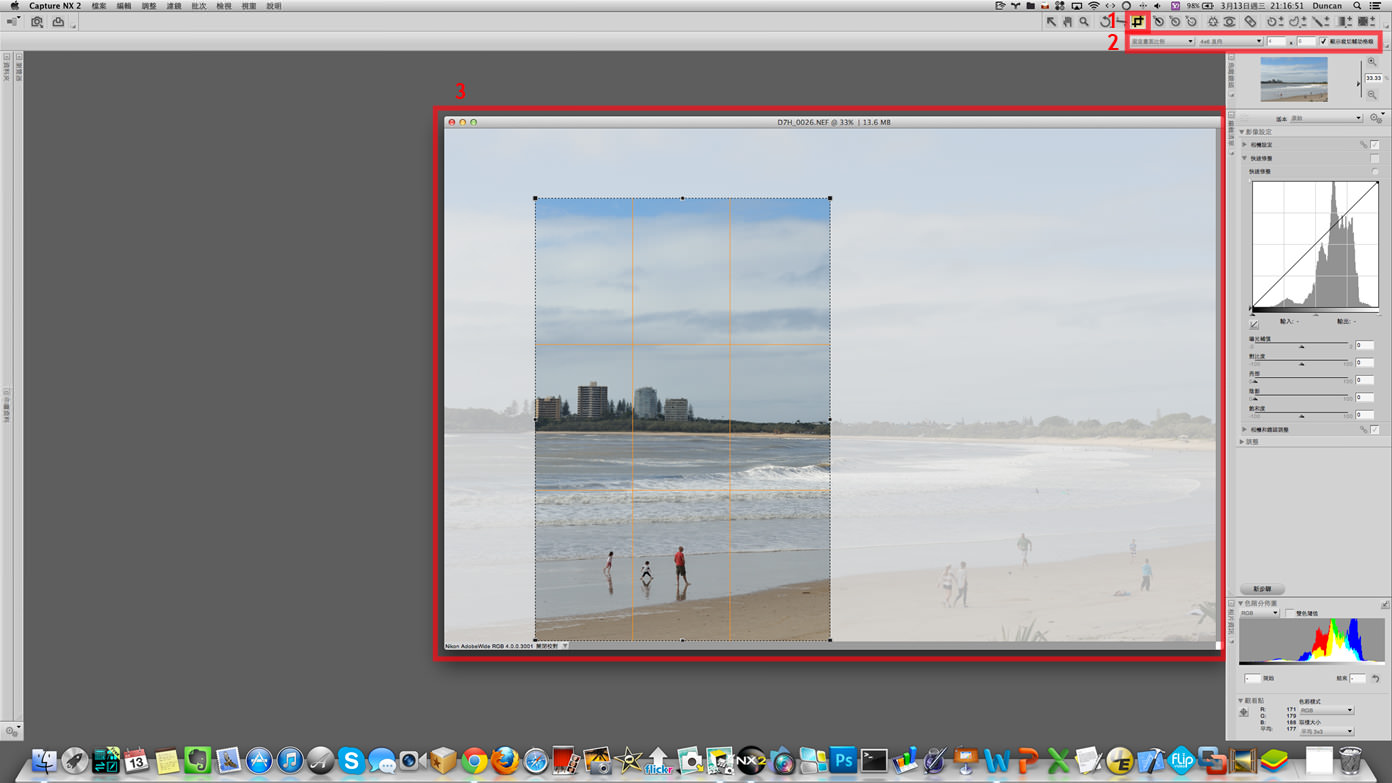
- Step 1、點選右上方工具列的「裁切工具」圖示。
- Step 2、選擇「直向」裁切的模式(這邊一樣選擇的是4×6比例)。
- Step 3、使用滑鼠在畫面上圈選要裁切的範圍,圈選完畢後點在圈選區內點兩下滑鼠套用裁切。
- Step 4、對於裁切後的構圖表現不如預期,可以將剛剛的裁切選項取消,重新進行Step 1的動作。



◄ 橫向裁切(After A)與直向裁切(After B)後的結果,可以從圖片的樣貌來進行比較。橫向裁切的動作,主要是將原始畫面中的雜項元素去除,讓畫面的主元素落在海灘上的幾組路人身上。而直向裁切的動作,則是將畫面的主元素落在一位父親,帶著一對兒女在海灘玩耍的身影上。如果以故事的結構性來說,我會認為直向裁切的After B比較強烈。但以畫面(海灣樣貌)的完整性來說,After A的呈現較為完整。