第七章 数位暗房
7.9 复合式渐层调整应用
在「7.4 D-Lighting」的小节中,曾在最后的一个范例里提到了渐层的应用。本节就针对渐层的使用进行较细部的说明。
在右上方工具栏「选择渐层工具」的选项里,有「直线渐层工具」跟「放射状渐层工具」两个子选项。直线渐层工具是在画面上画出一条直线,其渐层的演变是从起点到终点,顺着这个直线形成一整面。而放射状渐层工具,一样是画出一条直线,但起点是圆心,终点则是外圆的圆周,渐层的演变是从圆心到圆周的这块区域。
选择渐层工具的主要作用,是圈选出我们想要进行调整的区域,这有别于透过彩色控制点,或是整幅照片进行调整,它提供了线性的面,跟圆周的区域这两种选择。在选择区域之后,便可以搭配其他的特效,来进行数字后制的动作。
我最常利用「选择渐层」的工具,分别来跟「对比/亮度」、「自动色阶」、「D-Lighting」这三个调整选单里的项目搭配。以下就用两个范例,来跟大家介绍选择渐层工具的实际应用状况。
选择渐层与对比/亮度
若要针对选取的区域,来进行对比/亮度的调整,可以透过建立新步骤的模式,搭配选择渐层工具选定我们想调整的区域,即可针对这个区域来套用。同时新步骤的建立并没有限制次数,因此可以视需求建立多组新步骤,进行多次细部微调的动作。
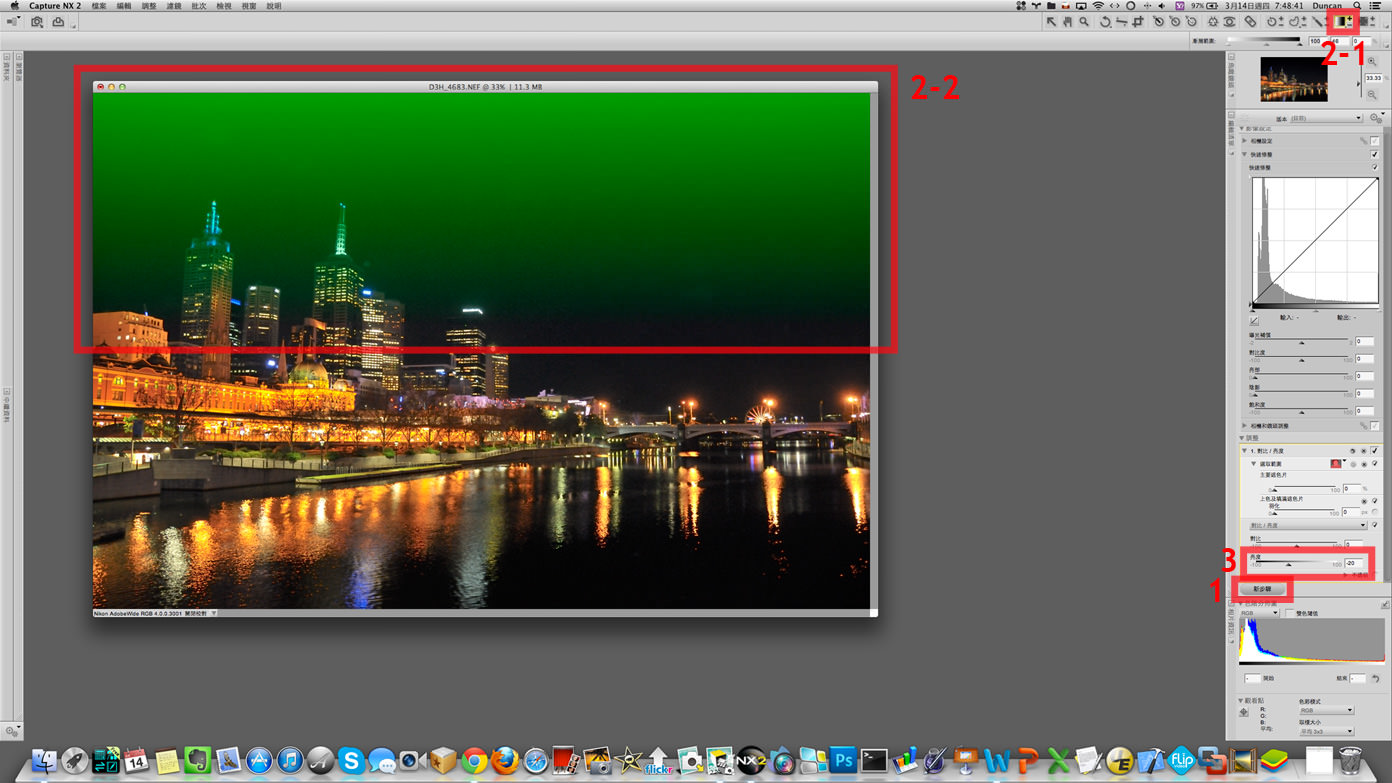
- Step 1、在右方的编辑清单里,先点选新步骤,建立一个新步骤。
- Step 2、在右上方工具栏里,选择「直线渐层工具」,然后先进行天空部分的处理,由天空顶端往下拉到画面的三分之一处,此时可以看到绿色的屏蔽,依我们刚刚所拉的线条,从上而下形成一个面。
- Step 3、从上方选单列的「调整」→「亮度」→「对比/亮度」,将亮度调整为负20。这是为了让天空更黑,来凸显下方建筑的夜景。
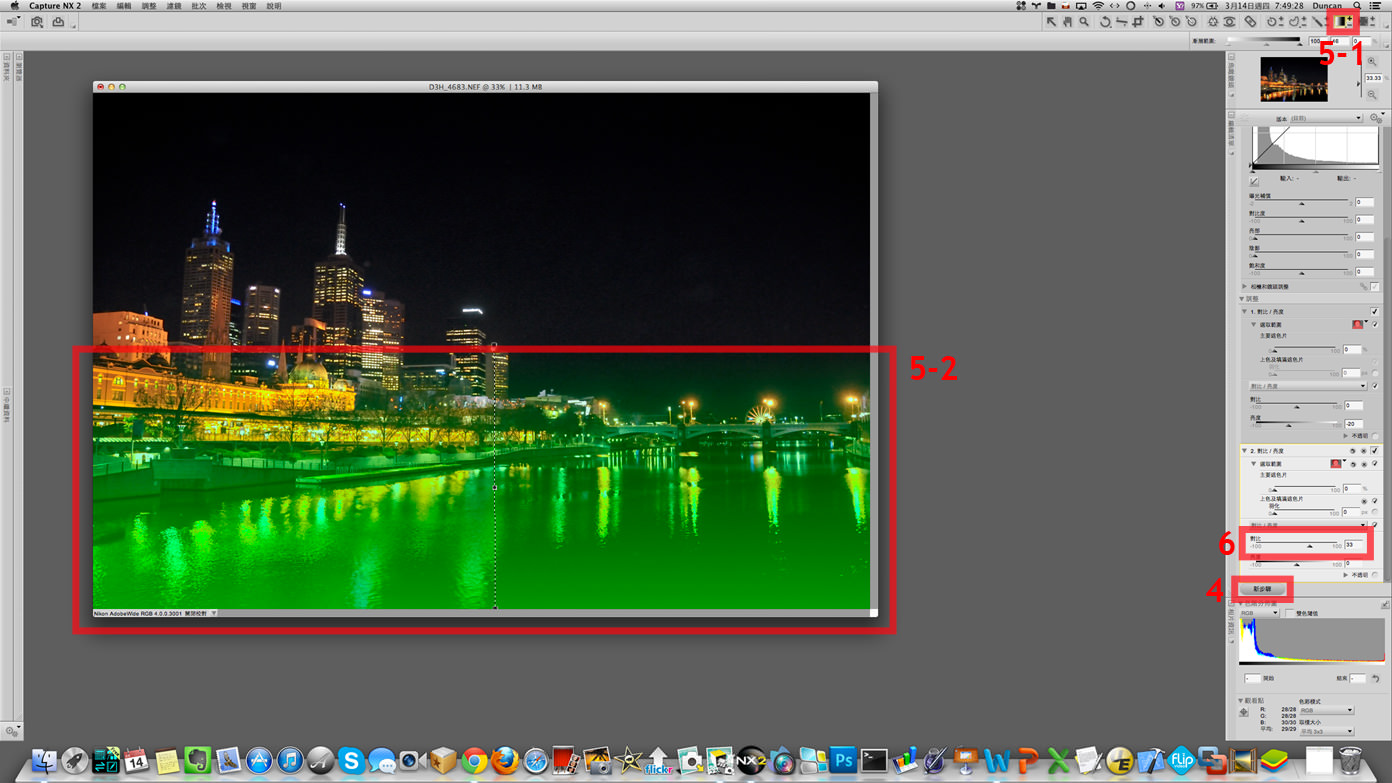
- ▲ Step 4、在右方的功能区里,先点选新步骤,建立一个新步骤。
- Step 5、在右上方工具栏里,选择「直线渐层工具」,然后处理下方河面的区域,由下方往上拉到画面的三分之一处。
- Step 6、从上方选单列的「调整」→「亮度」→「对比/亮度」,将对比调整为33,这可以增加河面明暗的反差,让画面更立体,倒射出来的光影也更为艳丽。
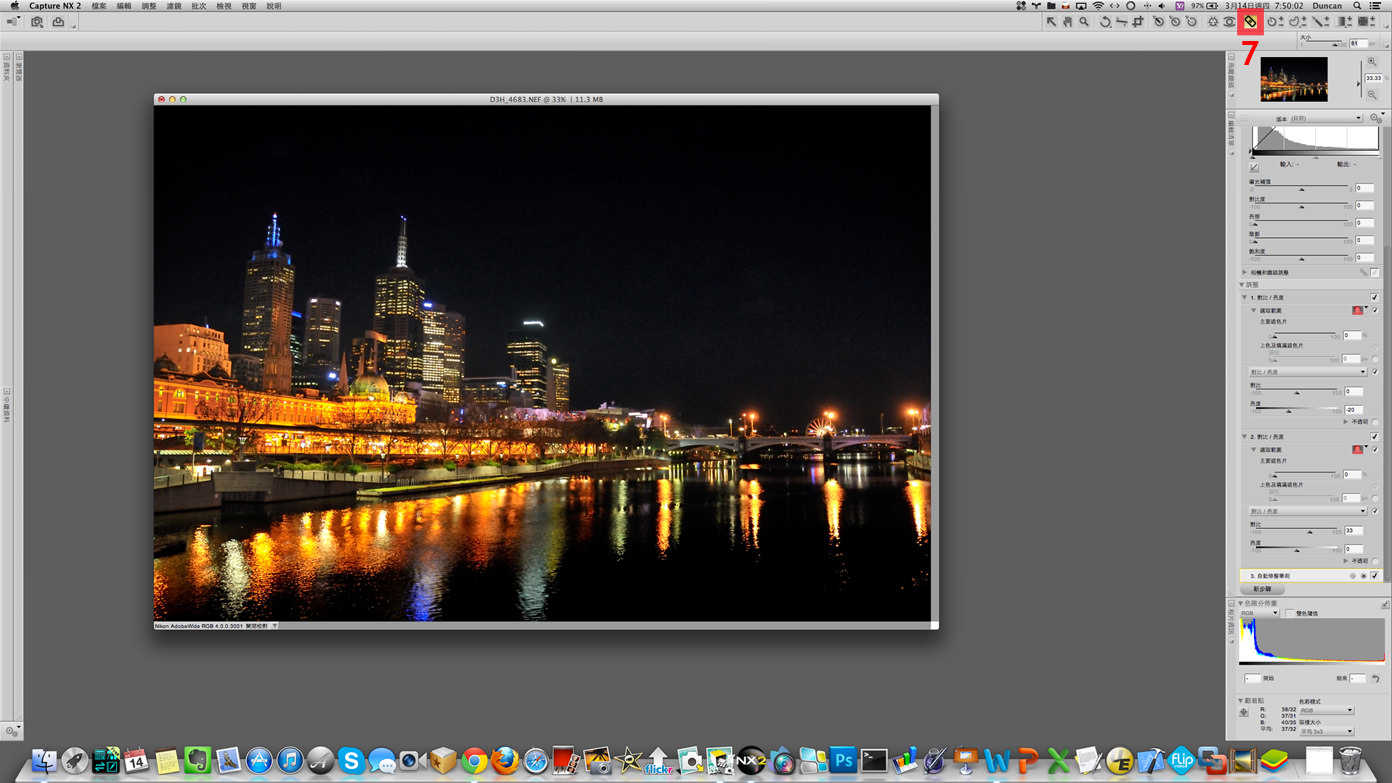
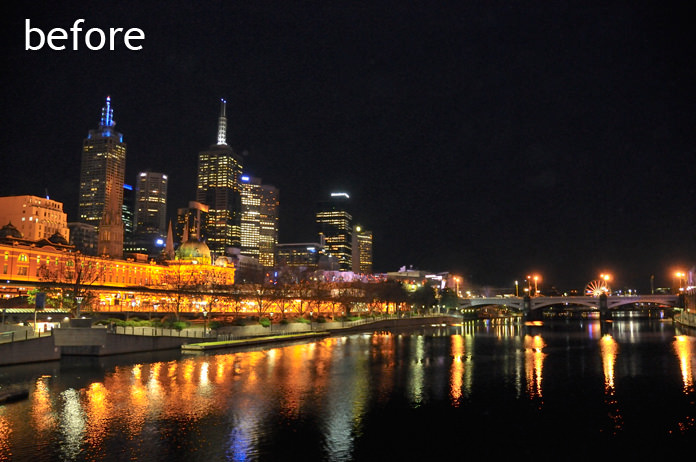

▲ 尽管进行了好几个步骤的处理,但不仔细看其实分不太出来,画面经过了哪些调整。在夜景曝光时,大多都会采用慢速快门,也因此原本应该是黑暗的天空,反倒会因为长曝,而拍出了云朵的细节。若要让夜景能够显得更为出色,透过上述示范的处理,能够让焦点集中在夜景的元素上。(有时调整的细节在较大的屏幕上,或是输出时才会感受到较明显的差异)
选择渐层、D-Lighting,与彩色控制点
上一个范例示范了「选择渐层工具」与「对比/亮度」之间的搭配,而接下来这范例,则是用「选择渐层工具」来搭配「D-Lighting」,接着再搭配彩色控制点来加强暗部的细节。

- Step 1、在右方的编辑清单里,先点选新步骤,建立一个新步骤。
- Step 2、在右上方工具栏里,选择「直线渐层工具」,从河面下方往桥梁拉出一条直线,此时可以看到绿色屏蔽覆盖了桥面下方的暗部区域。
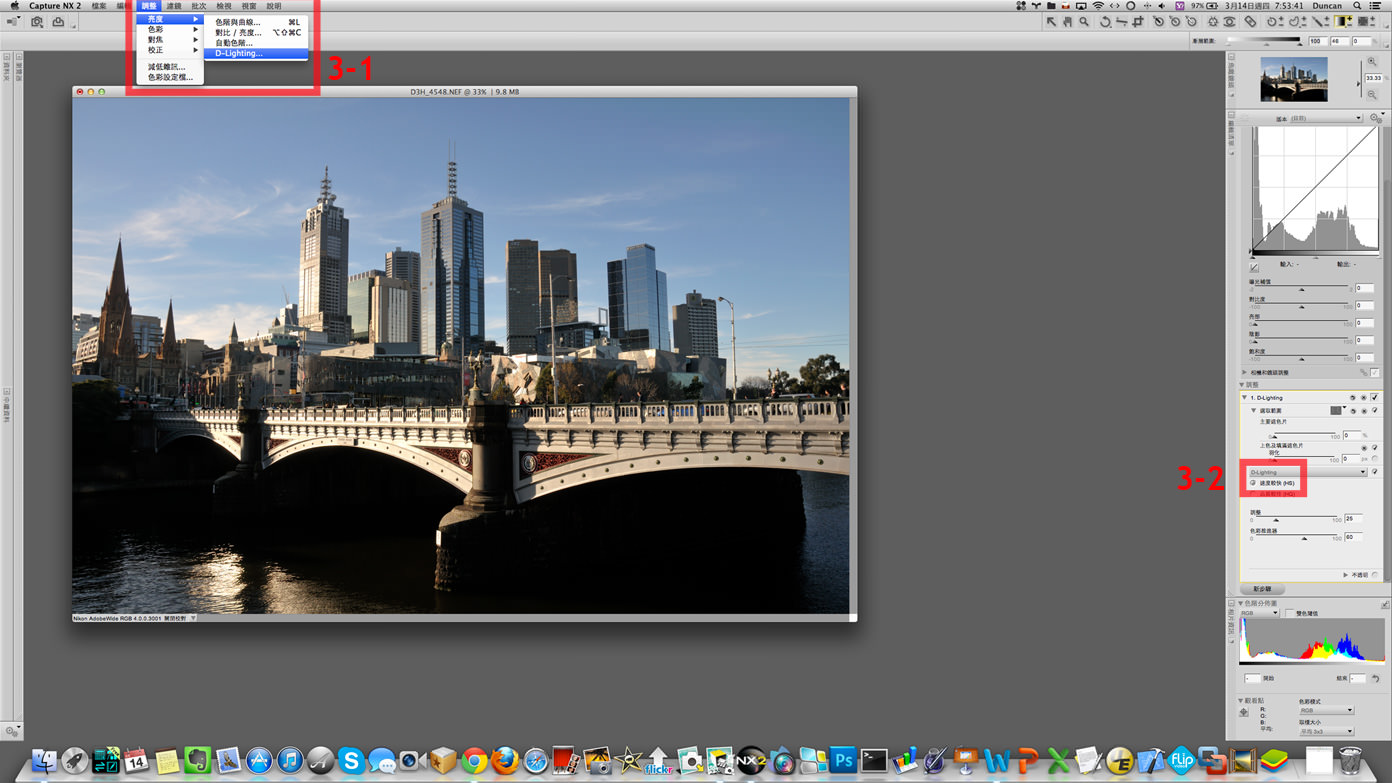

- ▲ Step 4、采用「速度较快(HS)」的选项后发现亮度不够,因此改用「质量较佳(HQ)」的选项,将阴影调整设为50。
- Step 5、点选右上方工具栏里的「彩色控制点」,一开始先设定范围,然后将亮度调亮。
- Step 6、复制彩色控制点,一共复制四个,将其移到需要补光的区域。
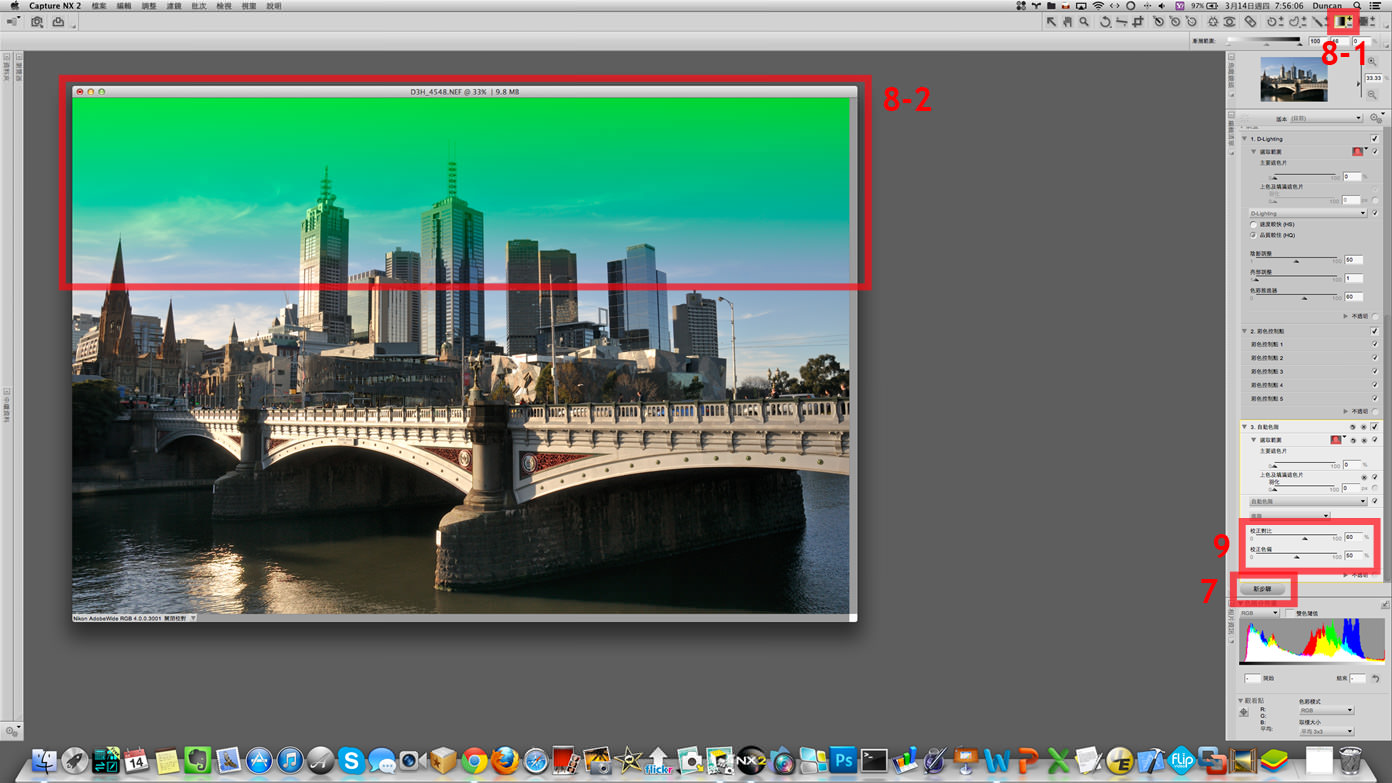
- ▲ Step 7、在右方的编辑清单里,先点选新步骤,建立一个新步骤。
- Step 8、在右上方工具栏里,选择「直线渐层工具」,选择顶端天空的区块由上往下拉。准备处理天空的区块。
- Step 9、选择上方选单列的「调整」→「亮度」→「自动色阶」,进行天空的色彩修正,同时将对比设为60%,色偏设定为50%。


▲ 在未处理之前,桥面下的区域是一片黑暗,完全没有细节。我先透过D-Lighting加亮,然后再搭配彩色控制点,把过暗的区块再加以补强,此时桥面下的结构就出现了。而天空原先的对比较弱,我利用渐层选择工具,只将其区域做了些微的调整。这让画面整体变得较亮,也凸显了这座桥与城市间的关系。