第七章 数位暗房
7.6 水平与垂直修正
Capture NX 2在水平修正与垂直修正上,所使用的是「拉直工具」,这个功能非常的直觉,有别于一般软件常见的只透过顺时针,或逆时针方向来填入角度,进行修正。这里的拉直工具,可以直接在照片上任意的角度与位置拉一条线,然后就会以这条线来做为修正的依据,自动进行水平或垂直修正。
除了提供线条方式来做修正外,系统的编辑列表里也有角度输入的字段,使用者可以自行输入数值,来微调水平或垂直修正的幅度。而更为便利的在于软件本身,可以在修正的过程中,自动依照片原始的长宽比来裁切影像。如果不想让软件自动裁切影像,只要勾选「包括无影像数据的区域」,就可以避免软件自动裁切修正后的画面。
水平修正与垂直修正主要是先进行照片角度的旋转,然后再由软件套用裁切的动作,因此只要执行修正的作业,影像的尺寸都会比原尺寸来的小,修正的角度越大,影像被裁切掉的范围也就越多,这点需特别注意。
垂直修正
要进行影像垂直修正作业,只要点选右上方工具栏里的拉直工具,然后在画面中选取要修正的参照物,在参照物上利用拉直工具,拉出一条直线,影像即可依这个直线来进行修正作业。
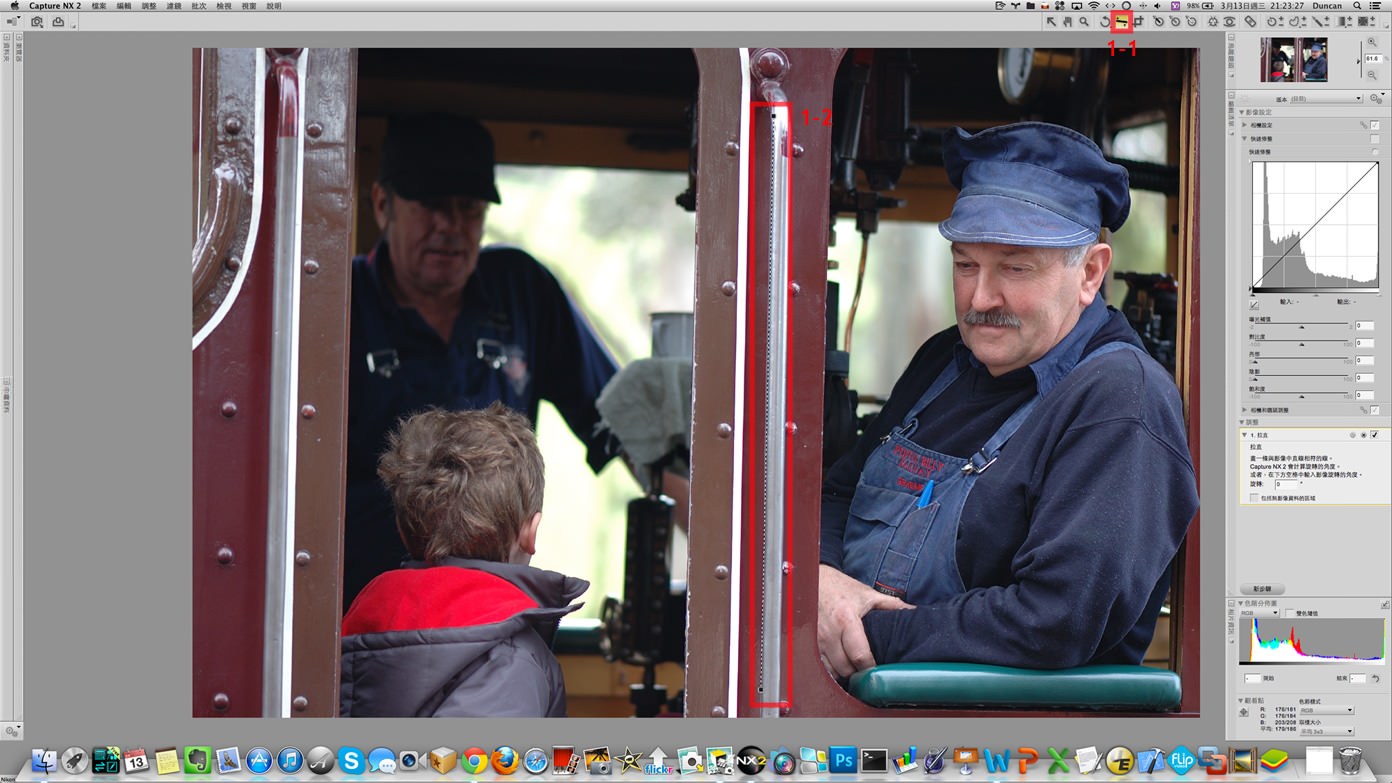
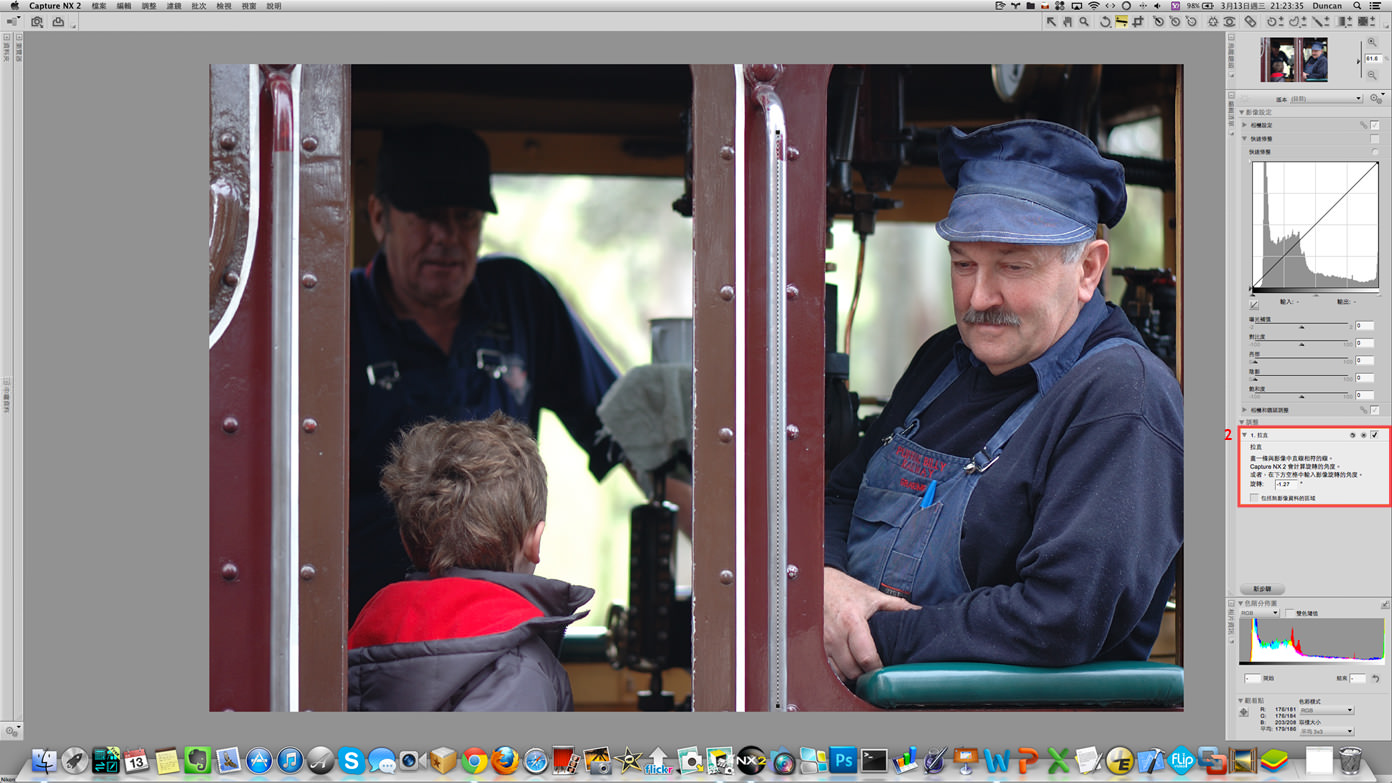

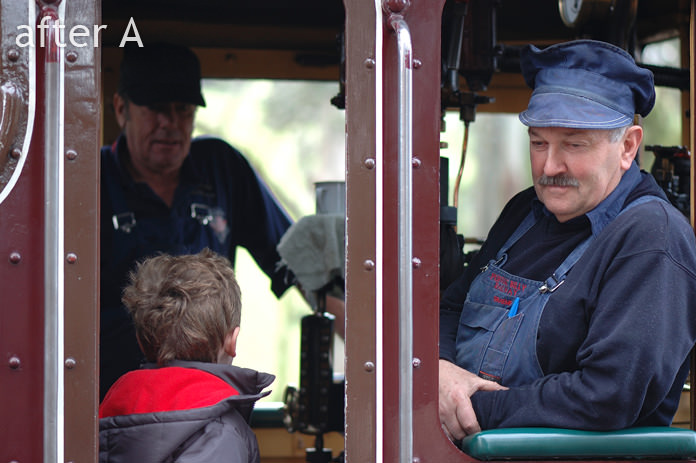
▲ 垂直修正是我在后制上常会使用的功能,主要是在拍摄的当下,对于画面水平或垂直的掌握度,不够细腻。在原始照片中,尽管只有一点点歪斜的现象,但在这个构图的状态下,我还是习惯保持画面的平衡。套用拉直工具的修正后,可以看到照片中火车上的两个手把,都已经是垂直的状态,这会让照片的平衡性较佳。
拉直工具的使用
拉直工具设计的非常直觉,使用上就是找出参照点,然后拉一条线来修正即可。而需注意的是,拉直工具只能套用一次,不能够重复使用拉直工具来变动相片呈现的角度。
这个意思是指说,其他的功能大多可以重复使用,其效果会是堆栈的方式呈现出来,但拉直工具却是一次性的效果,我们可以重复的设定「拉直」的数据,但软件会以最后一次的设定为主。也因为这样的特性,使用者可以放心的进行微调,反正只要确定最后一次的调整,符合我们的需求即可。
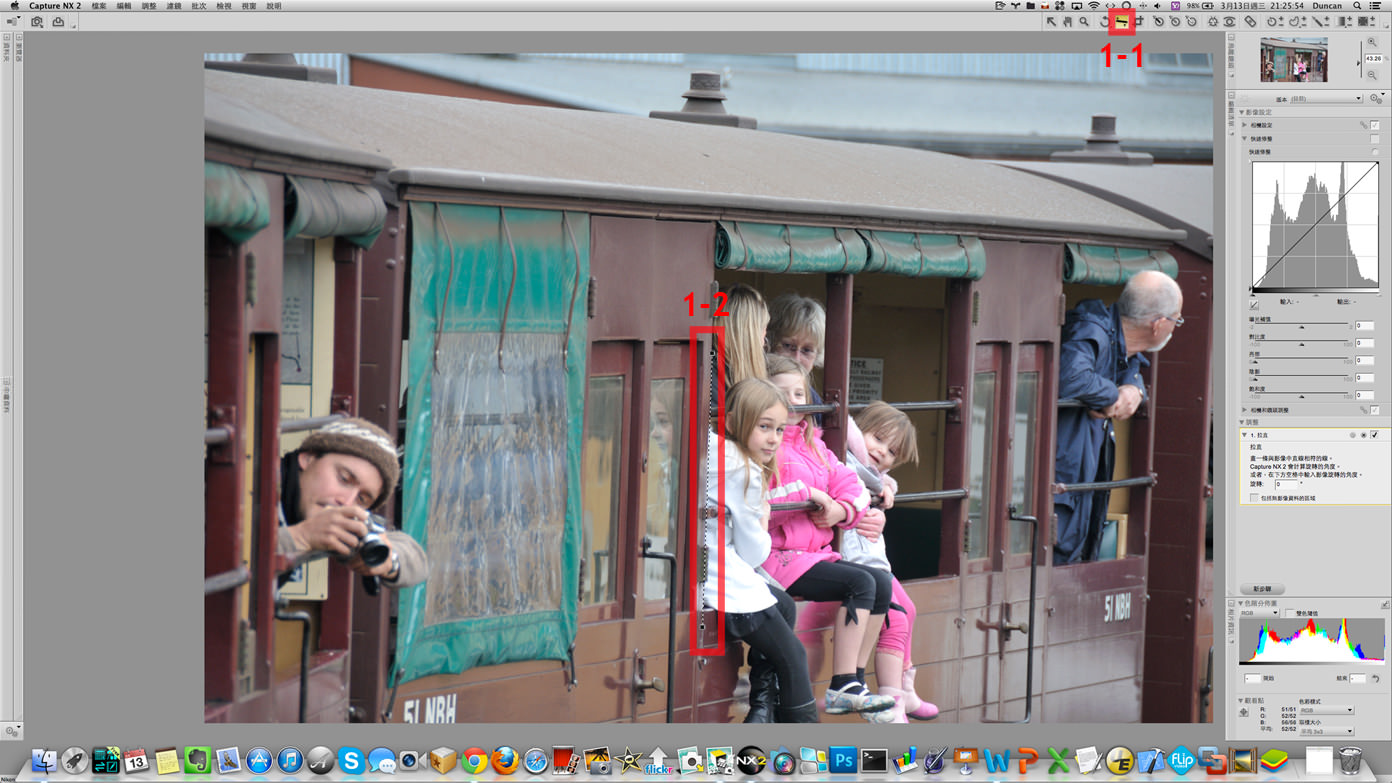
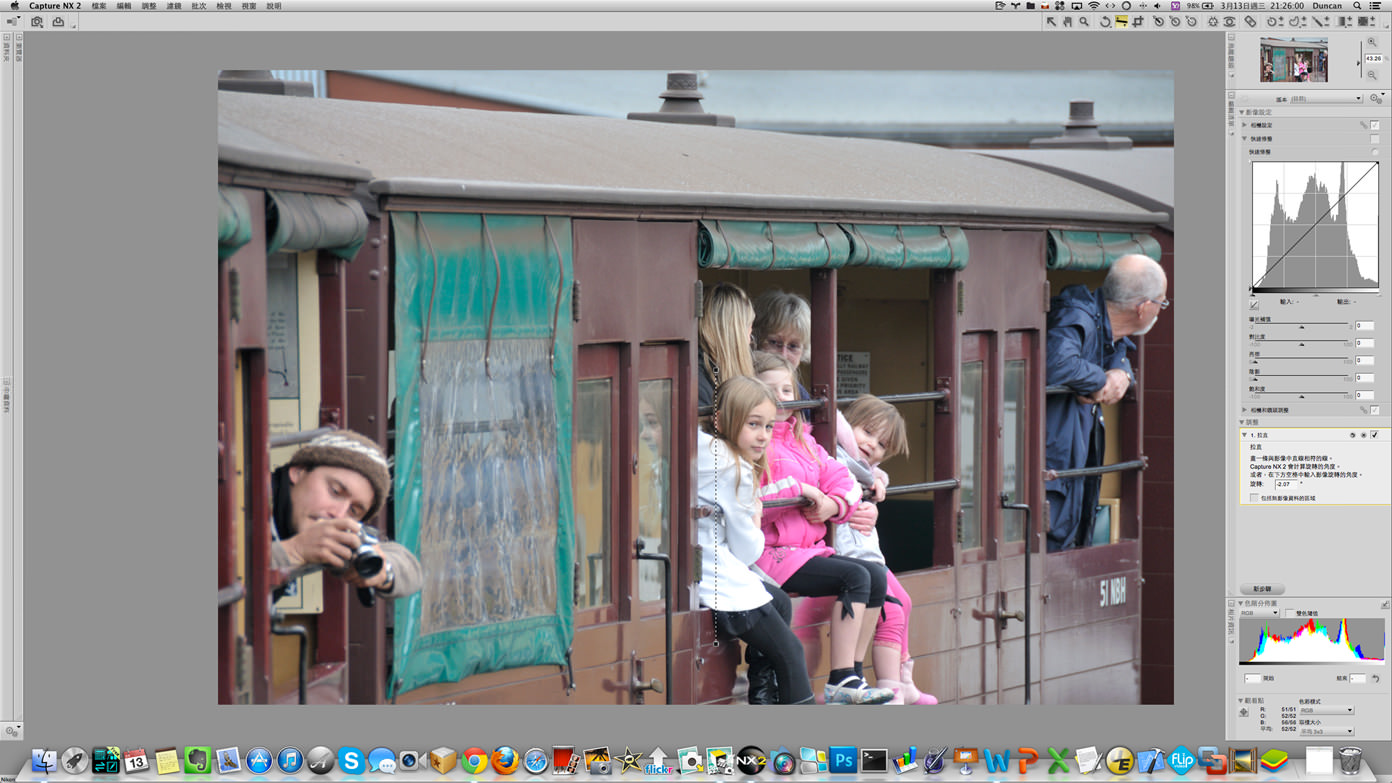


▲ 拍摄这张照片时,蒸汽小火车正行驶在弯道上,当车子行驶在弯道,我从所在的车厢拍摄远方的车厢时,难免会出现车厢倾斜的现象。由于我将主元素设定在中央看着我镜头的白衣小女孩,她旁边的车门还有脸部的倒影,因此我就以这个位置的车门,来当做垂直修正的参考线。可以看到修正后的画面,中央区块的元素都有了平衡,而透过修正作业,原始画面的某些区块,就会被裁切舍弃。
水平修正与裁切工具
套用垂直与水平修正作业时,软件会自行裁切画面,但它所裁切的范围,是将歪斜的区域去除,所以影像会保持修正作业时的最大区块。而如果进行垂直与水平修正作业后,不满意画面构图的比例,则可以搭配裁切构图工具,来进行二次构图。
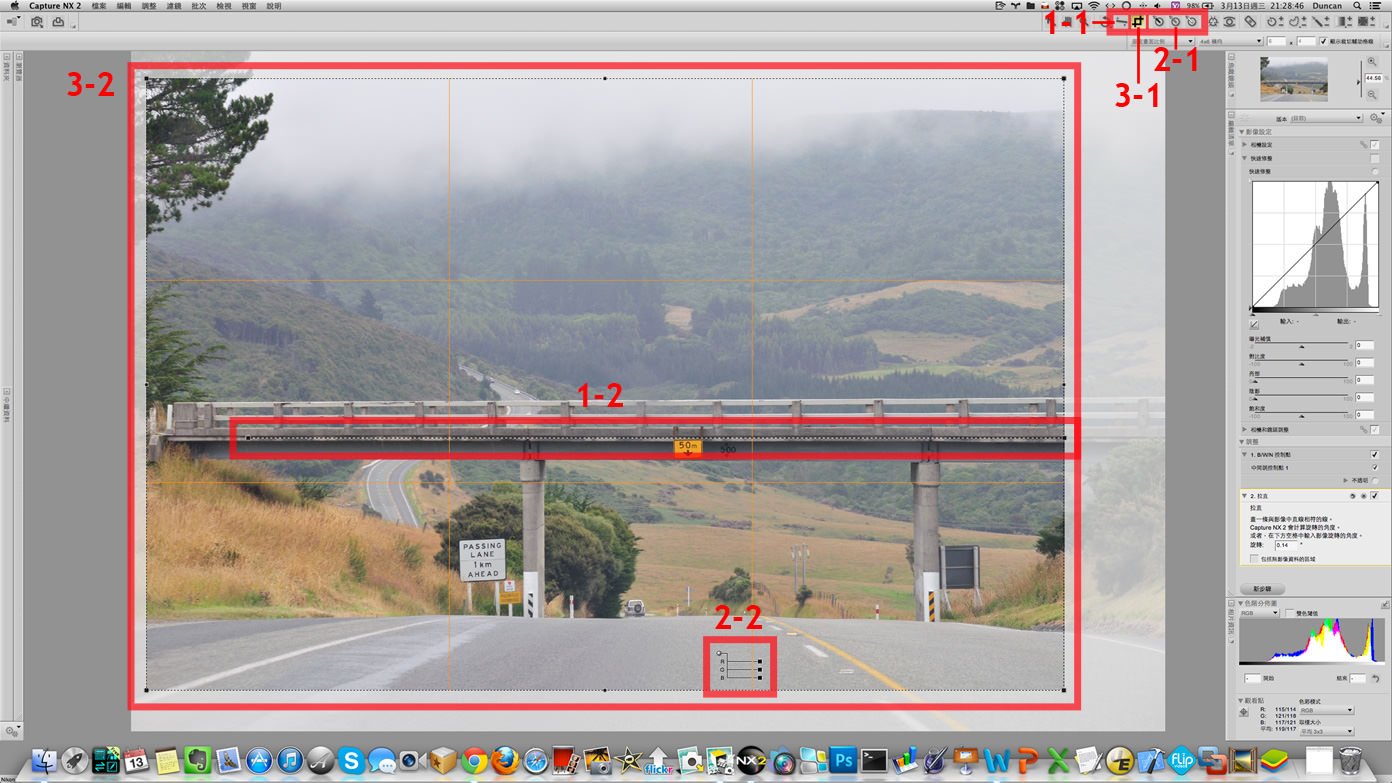
- Step 1、从右上方工具栏中选择「拉直工具」,我是以图片中央的桥梁,来画出一条横线,作为修正的参考。
- Step 2、从选单列选择「中间调控制点」,然后到马路的位置上,选择一个参照点来做白平衡修正。
- Step 3、点选右上方工具栏的「裁切工具」图示,选择「横向」裁切的模式(4×6),将画面重新构图。


▲ 修正后的影像,包含进行水平修正、白平衡修正、以及重新构图的作业。这些都只有细微的调整,但这却是摄影者对于自己拍摄出来的作品,其呈现方式的一种想法。