第七章 數位暗房
7.8 相片效果
前面的章節介紹到照片調控檔的功能時,非Nikon相機的用戶,心裡一定感到不是滋味,我使用的數位相機除了Nikon之外,也包含了Fujifilm與SONY的相機,因此我可以理解看到好用的功能,但Jpeg照片卻無法使用的心情。
本節的相片效果,除了介紹Capture NX 2本身的特效功能之外,也會介紹其他好用的特效軟體,透過這些軟體,不論是哪一廠牌的數位相機,其拍攝出來的Jpeg檔案,皆可以套用。
但需補充說明的是,由於我工作的環境已經由Windows系統轉移到Mac系統,因此本節分享的軟體,會以Mac上好用的軟體為優先,這些軟體有些可以在Windows下執行,有些則是還有推出iPad或iPhone版使用的App,但介紹跟說明都會以Mac的操作畫面為主。
相片效果的應用範圍很廣,包含商業作品、一般海報、小卡、桌曆、月曆、或是自印攝影書等,都可以利用特效為圖片加上一些樂趣,以往要進行較特別的效果處理,得利用影像處理軟體,例如Adobe Photoshop進行編輯,套用許多的特效濾鏡,並加工好幾道程序才能完成。
如今由於數位影像的發達,軟體也智慧化許多,通常只要直接選擇特效模組,就能產出一個質感不錯的作品。
Capture NX 2
在Capture NX 2中,簡易套用的特效功能並不多,畢竟Capture NX 2的主要訴求在於照片的編修,而非特效的呈現,但若熟悉Capture NX 2的各項功能,其實也可以手動產出許多特效的作品。
本節針對簡單易用的特效功能來做說明,讓讀者可以快速套用,若有興趣可以自行做進階的研究,將多種功能組合在一起,也能夠創造出與眾不同的風格。
Capture NX 2的特效功能,可以從選單列的「濾鏡」裡叫出選單,這包含了「相片效果」、「添加顆粒/雜訊」、「對比:色彩範圍」、「取代顏色」、「黑白轉換」等五大項的功能。其中「相片效果」裡提供了「增強相片」、「黑白」、「復古色調」、「潤色」四個簡易的特效。
除此之外,在「快速修整」裡的「色階曲線」,也可以作為特效製作的方法之一,只要稍微拉動一下色階曲線,即會看到不一樣的照片風格。
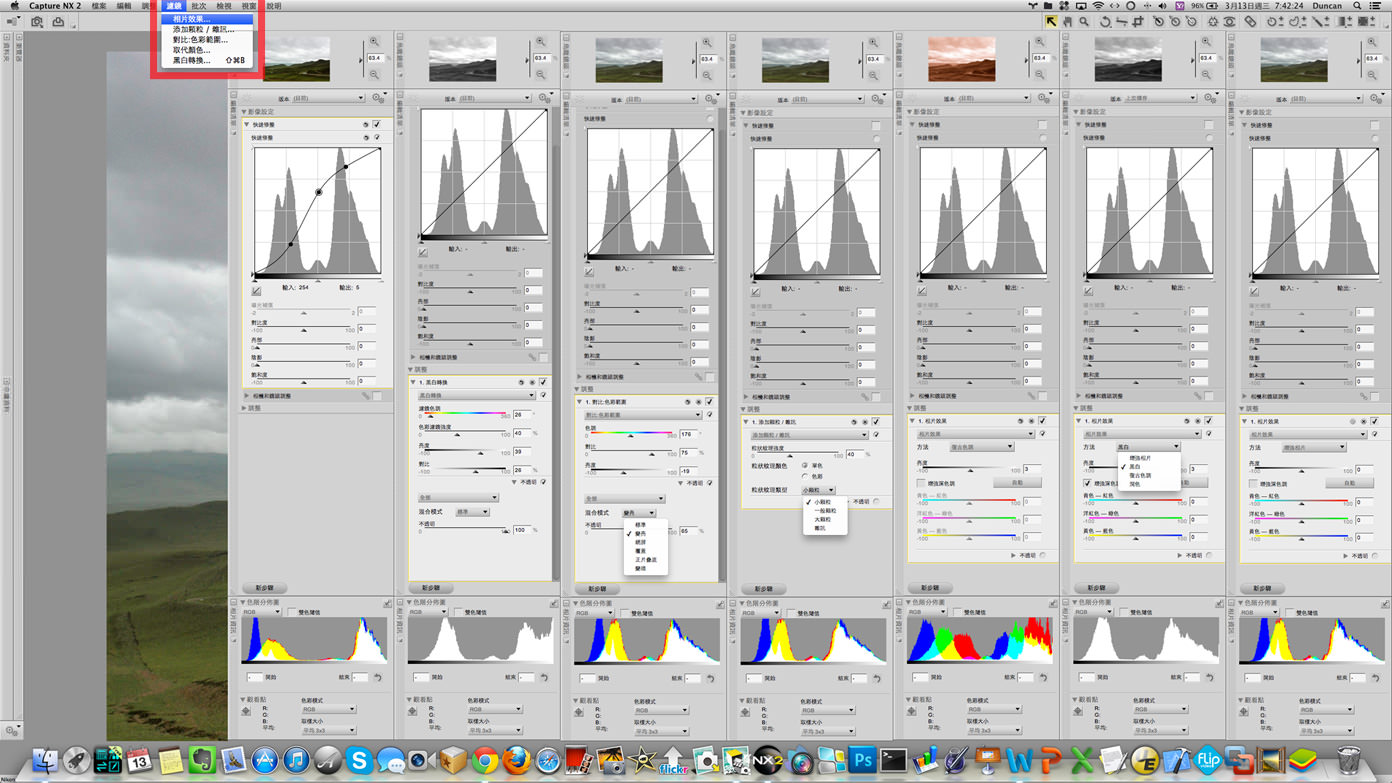
「添加顆粒/雜訊」是模擬底片的顆粒感,進階設定裡還可以選擇顆粒大小、強度、顏色、跟類型。「對比:色彩範圍」透過這個工具可以控制照片裡色彩間的對比。「黑白轉換」跟「黑白」濾鏡的功能相似,但多提供了「濾鏡色調」和「色彩濾鏡強度」兩個選項,這可以模擬傳統黑白底片拍攝時,套用彩色濾鏡的效果。
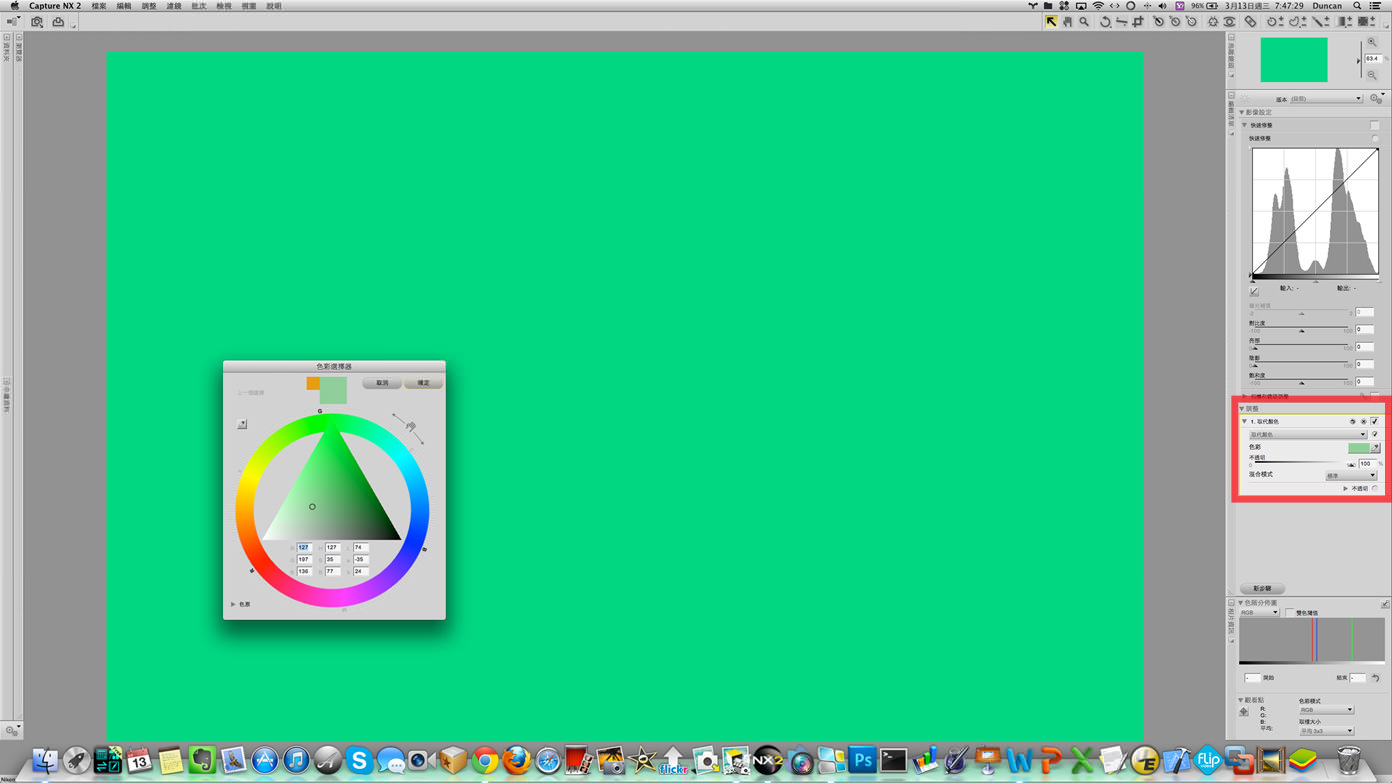
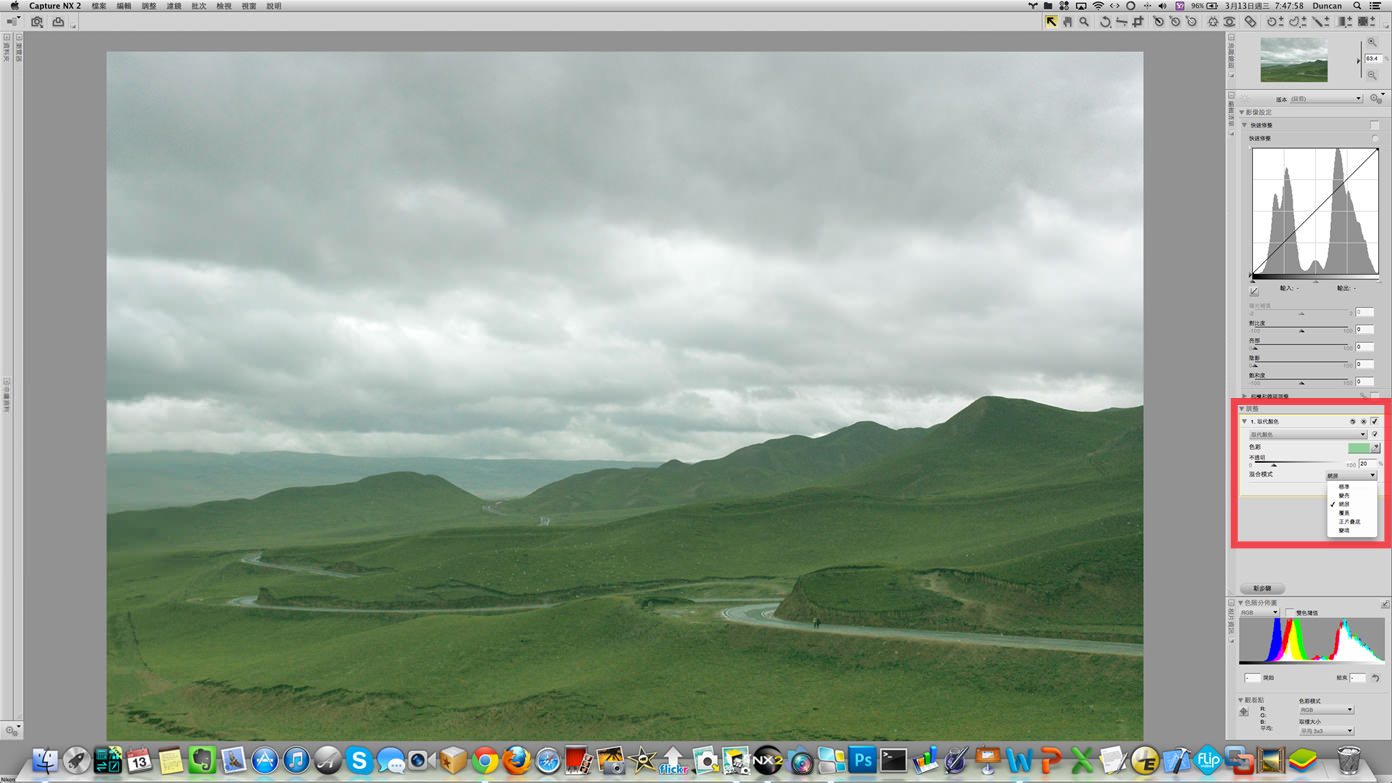









| 增強相片 | 黑白 | 復古色調 |
| 潤色 | 添加顆粒/雜訊 | 對比:色彩範圍 |
| 取代顏色 | 黑白轉換 | 色階曲線 |
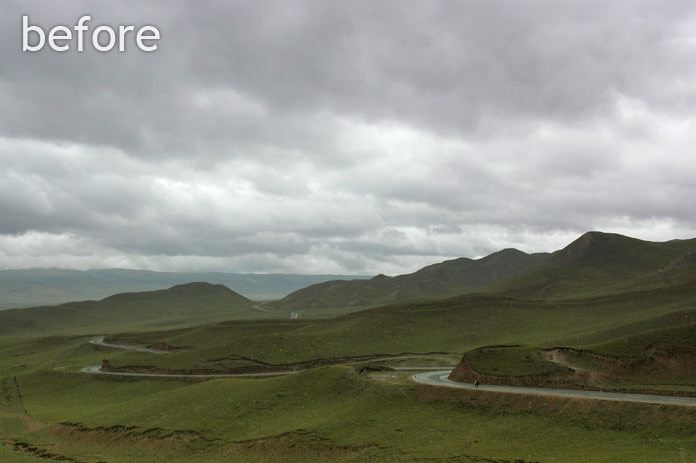

▲ 原始照片裡畫面的對比不強,顏色也不太準確。在特效處理上,我進行了多種效果的組合,模擬出傻瓜相機搭配過期底片所拍攝出來的風格。
Photomatix(HDR)
Photomatix是專門進行HDR照片處理的軟體,所謂的HDR是指拍攝出超過單一曝光所能表現超大色調範圍的照片。在實作上,通常都是同一個場景下,一次拍攝多張不同曝光值的照片,利用軟體將其合併在一起,如此即可產出高動態範圍的影像效果。
軟體下載:


▲ 原始圖片是EV值為0的設定,而經由HDR處理後的照片,是將EV值分別為-1、-2/3、-1/3、0、1/3、2/3、1的七張照片,合併成為一張HDR的影像。從HDR的照片裡可以看到色彩的呈現豐富了許多。
包圍曝光+腳架+高速連拍
我都是利用包圍曝光的功能,一次拍攝七張不同EV值的照片,其間隔為1/3,所以照片分別是-1、-2/3、-1/3、0、1/3、2/3、1的EV值,然後利用Photomatix來進行七張照片合成的工作。
通常要拍攝HDR照片,會建議搭配腳架,開啟包圍曝光的功能,我通常還會搭配高速連續拍攝的功能,只要按下一次快門,便可以拍下一整組包圍曝光的照片。
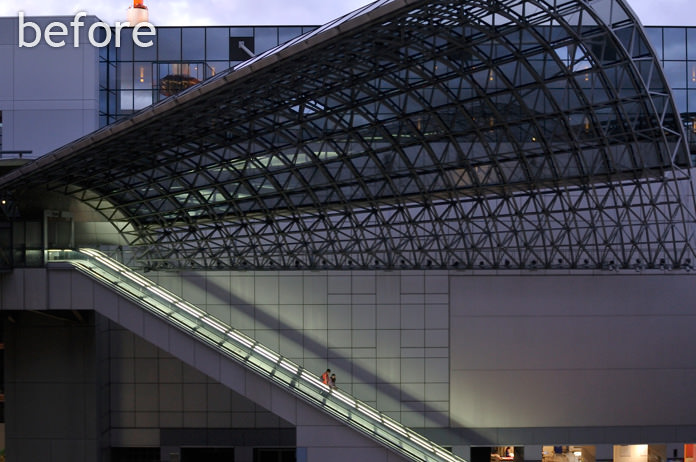

▲ 一般畫面中若是有移動物體的狀態下,是不太適合進行HDR的表現,主要是移動的物體會產生移動的軌跡,讓畫面產生較不協調的感覺。但若移動物體本身的所佔比例很小,或是想利用移動的軌跡來呈現出另一種效果,那麼就可透過HDR的方式來呈現。


▲ HDR是多張照片所合成,因此若是拍攝的場景中有人群移動,就會產生類似多重曝光的效果。而若是在較昏暗的場景,且環境色調本身就很單純的狀況下拍攝,那麼所呈現出來的色調,其動態範圍的表現也會受到場景的限制。
HDR注意事項
HDR通常適用於靜物跟風景的拍攝,若有移動的物體在裡面,可能會產生許多的殘影,但若是要刻意製造殘影,或是模擬重複曝光的效果,也可以利用HDR的方式來合成。
Photomatix同時支援Windows與Mac OS的系統,而且它也支援多數廠商的Raw檔,因此可以直接裡用Raw檔進行合併動作,不需先將Raw檔轉換成Jpeg格式的檔案。
由於Photomatix主要的工作是將多張不同曝光值的檔案合併,因此會大量的使用到CPU的運算,同時也會用到許多的記憶體,因此若電腦硬體的等級較低,運算的時間會拉長,處理過程就須耐心的等待。
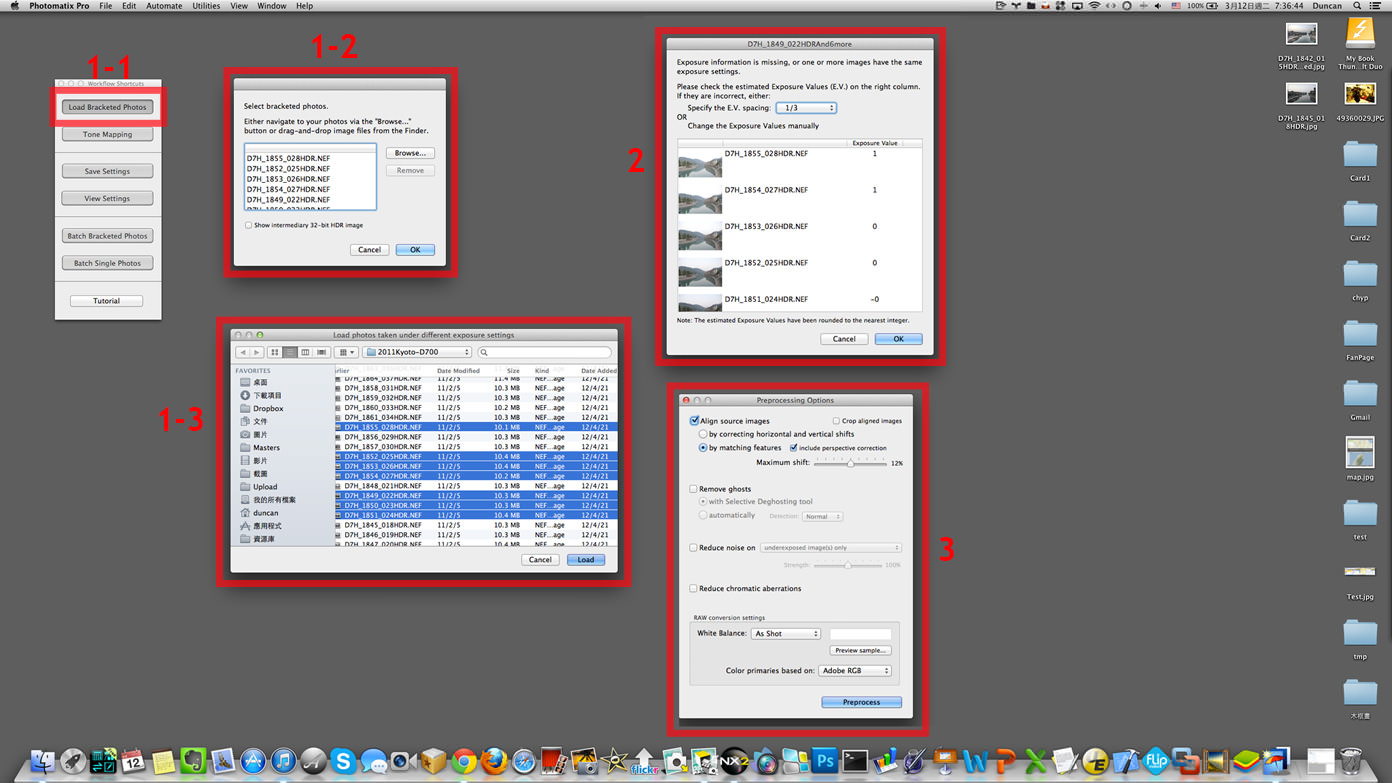
- ▲ Step 1、開啟Photomatix之後,點擊「Load Bracketed Photos」,先挑選要合併的圖片。
- Step 2、選定圖片之後,會顯示挑選圖片的EV值,此時可以手動指定EV值的間距,或是到下方的照片裡個別指定EV值。
- Step 3、接著會出現「Preprocessing Options」的畫面,若是手持拍攝可以勾選「Align source images」,軟體會自動將同組的照片對齊。若同時選擇「Crop aligned images」,軟體會在對齊後自動進行裁切,這邊我沒有勾選,所以合成HDR後,還須利用其他軟體重新裁切過。「Removing ghosts」是用來消除鬼影的區塊,「Reduce Noise」則是減低雜訊,「Reduce chromatic aberrations」則是消除紫邊,一般來說我都沒有勾選後面這三項。最後執行「Preprocess」。
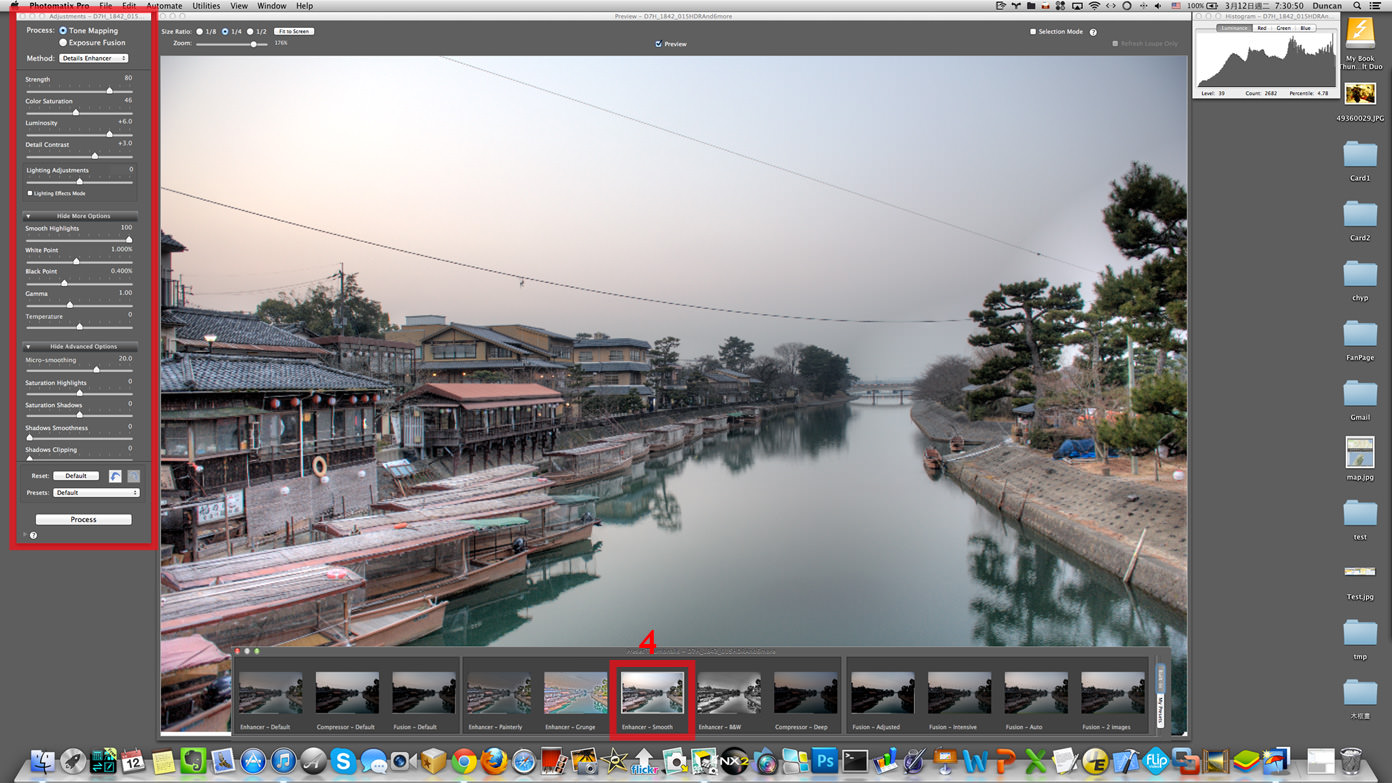
微調選項包含了「Strength (強度)」、「Color Saturation(色彩飽和度)」、「Luminosity(明度)」、「Detail Contrast (細節反差)」、「Lighting Adjustments (光度調整)」、「Smooth Highlights(高光平滑)」、「White Point(白點) 」、「Black Point(黑點)」、「Gama(伽馬/灰度值)」、「Temperature(色溫)」、「Micro-smoothing(局部細節平滑)」、「Saturation Highlights(高光飽和度)」、「Saturation Shadow(暗部飽和度)」、「Smooth Shadows(暗部平滑)」、以及「Shadows Clipping(暗部裁切)」。建議使用者有興趣,可自行微調各項數據,觀察數值改變後的結果,更動數據後隨時都可以利用Reset來回復。
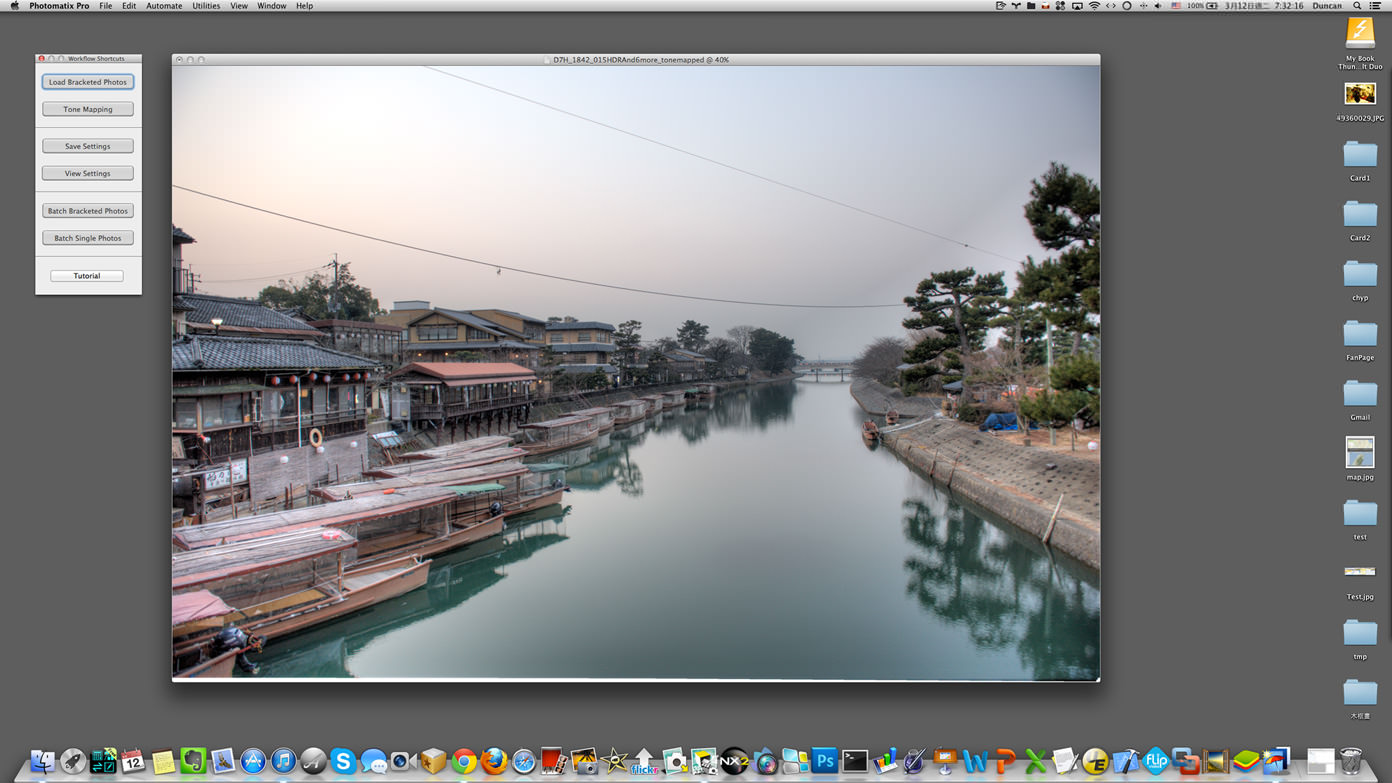
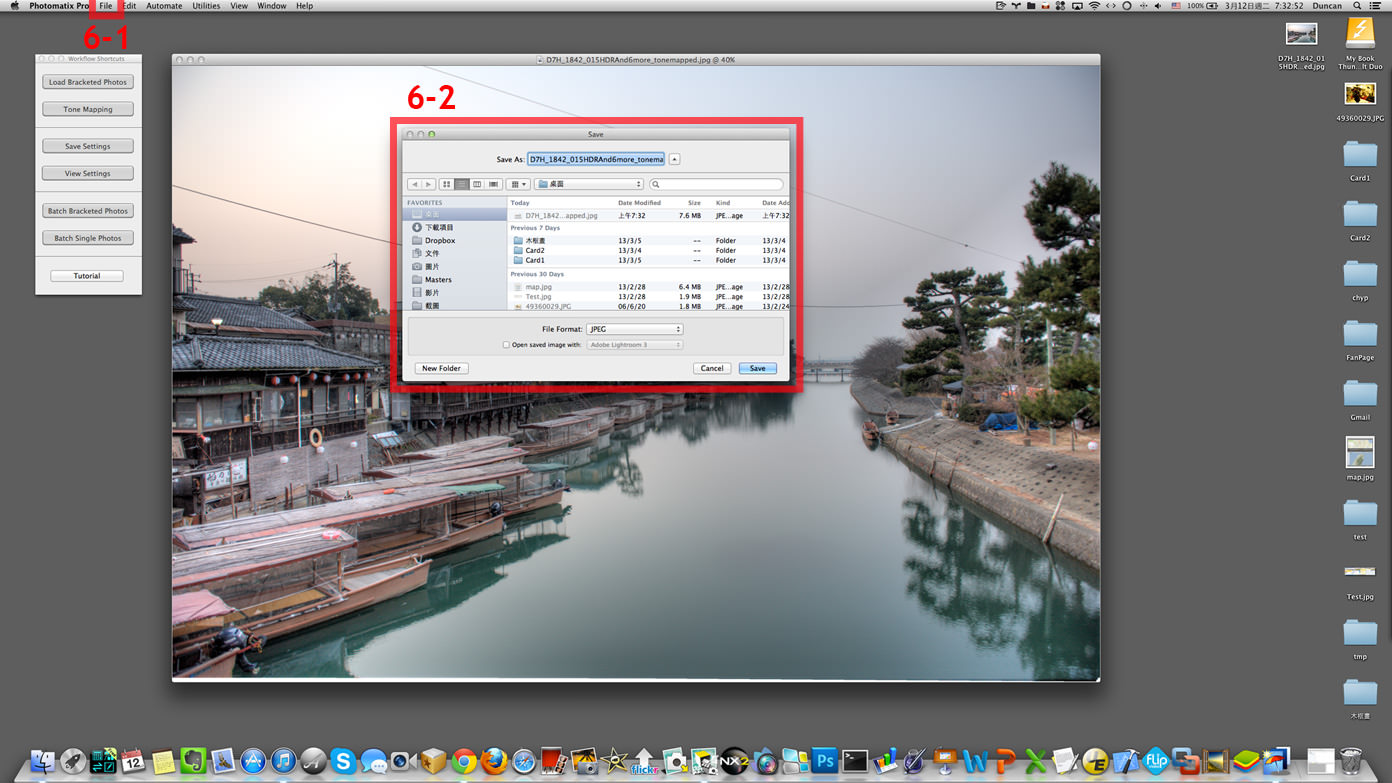
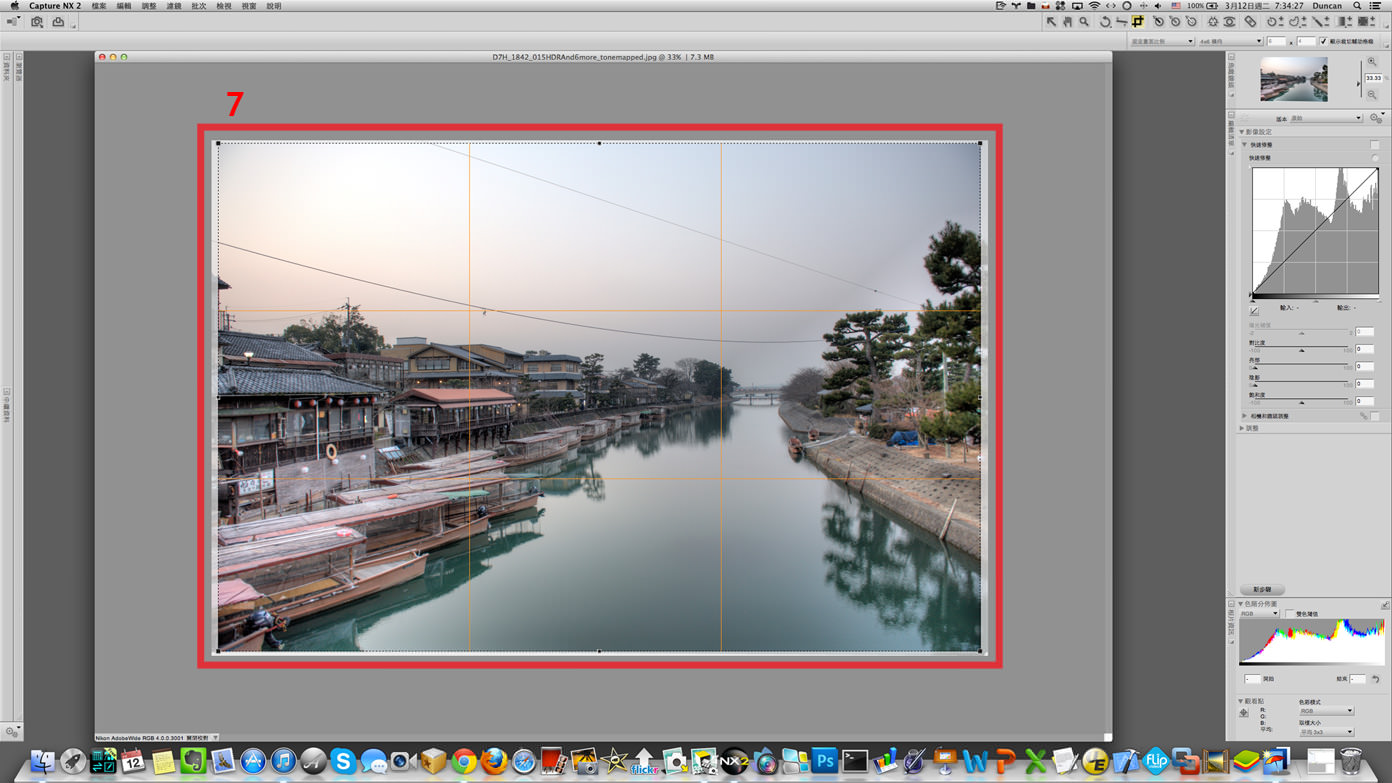


▲ 從這個比較圖裡可以看出原始照片拍攝時天氣陰沈,畫面呈現灰暗色調,但透過HDR的表現方式,照片活潑生動了許多。
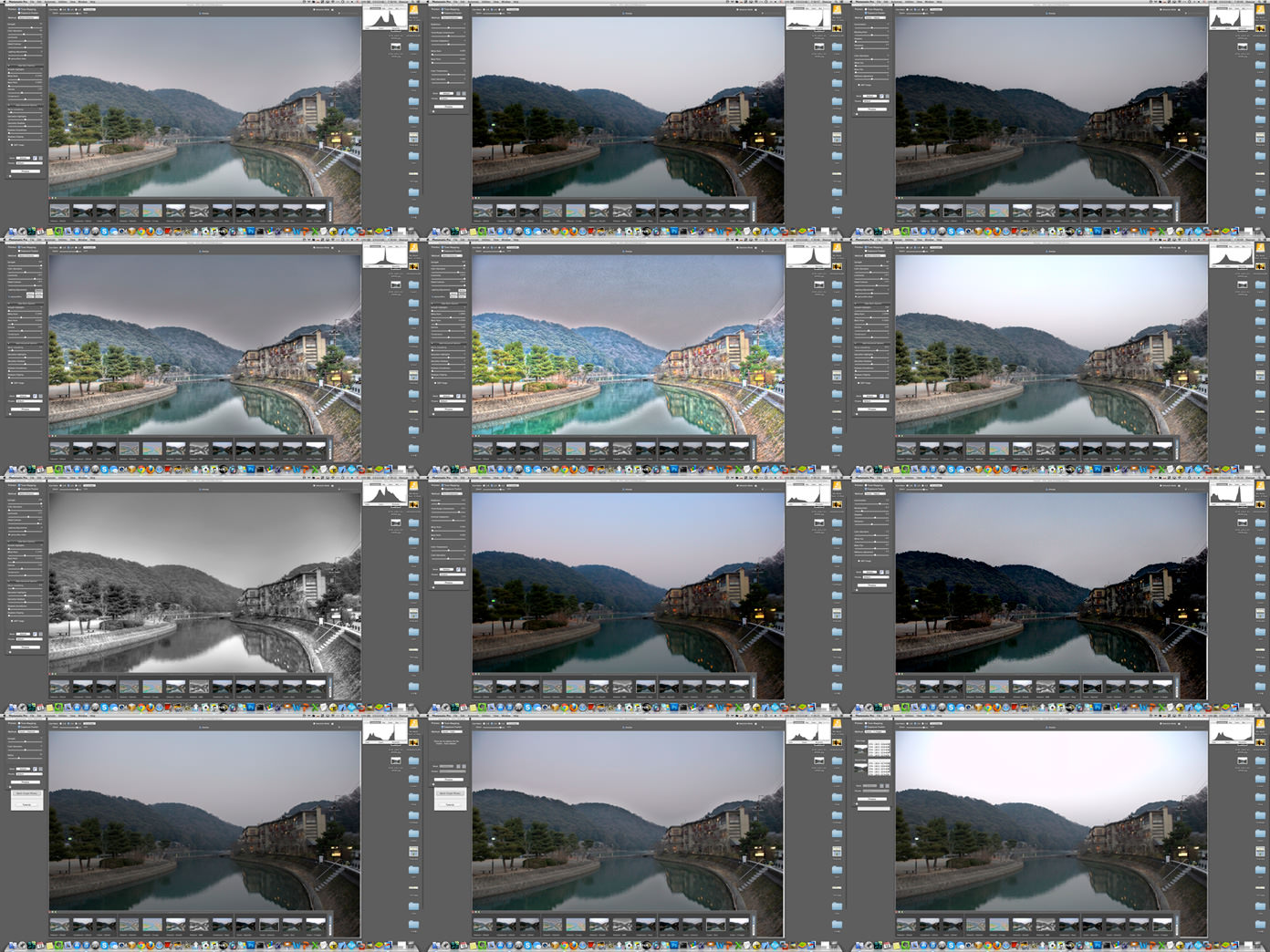


▲ 我常用的HDR效果選項為「Enhancer - Smooth」,它呈現的效果是最接近原始照片的樣貌,所以我多選擇這個效果來輸出HDR的作品。
Photo Effect Studio Pro
Photo Effect Studio Pro是一款功能強大的圖片處理軟體,而這邊要介紹的主要是它的濾鏡效果。它可以直接處理RAW檔,且可以在Mac App Store上購買下載,售價約USD$2.99,算是便宜又好用的軟體。很可惜它只有MAC OS的版本。
軟體下載:
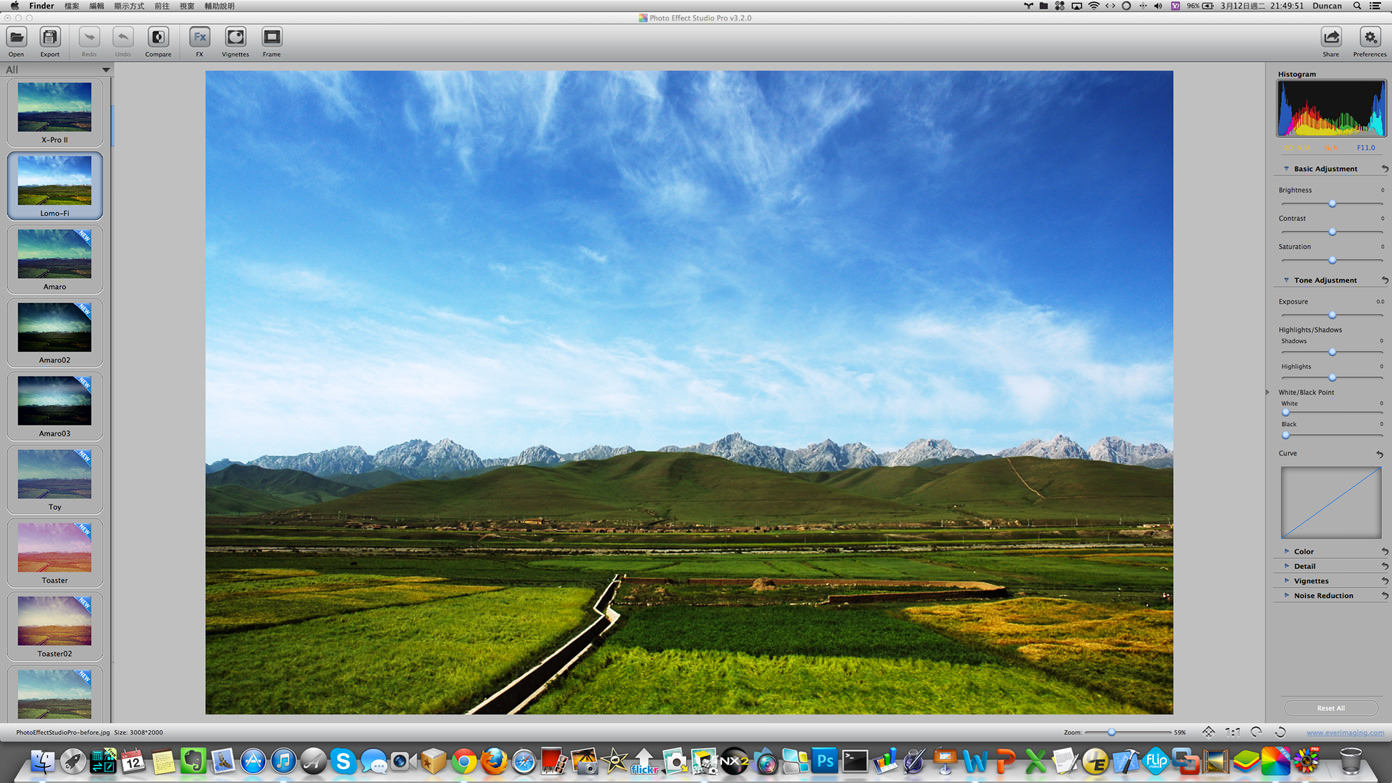


















▲ 我利用Photo Effect Studio Pro的Lomo-Fi濾鏡,產生了這張照片。原始圖片的對比較弱,透過Lomo-Fi濾鏡讓照片很有底片的風味,讀者可以利用這套軟體,輕易的產出自己想要的風格。
snapseed
snapseed也是一套功能強大的影像處理軟體,它同時支援Windows、Mac OS、iOS,以及Android四個平台。在被Google收購後,軟體的發展偏向於iOS與Android(兩個平台都是免費提供使用者下載),因此透過平板電腦,也能夠使用這一套軟體。同樣的在這邊還是介紹濾鏡特效的功能。
軟體下載:
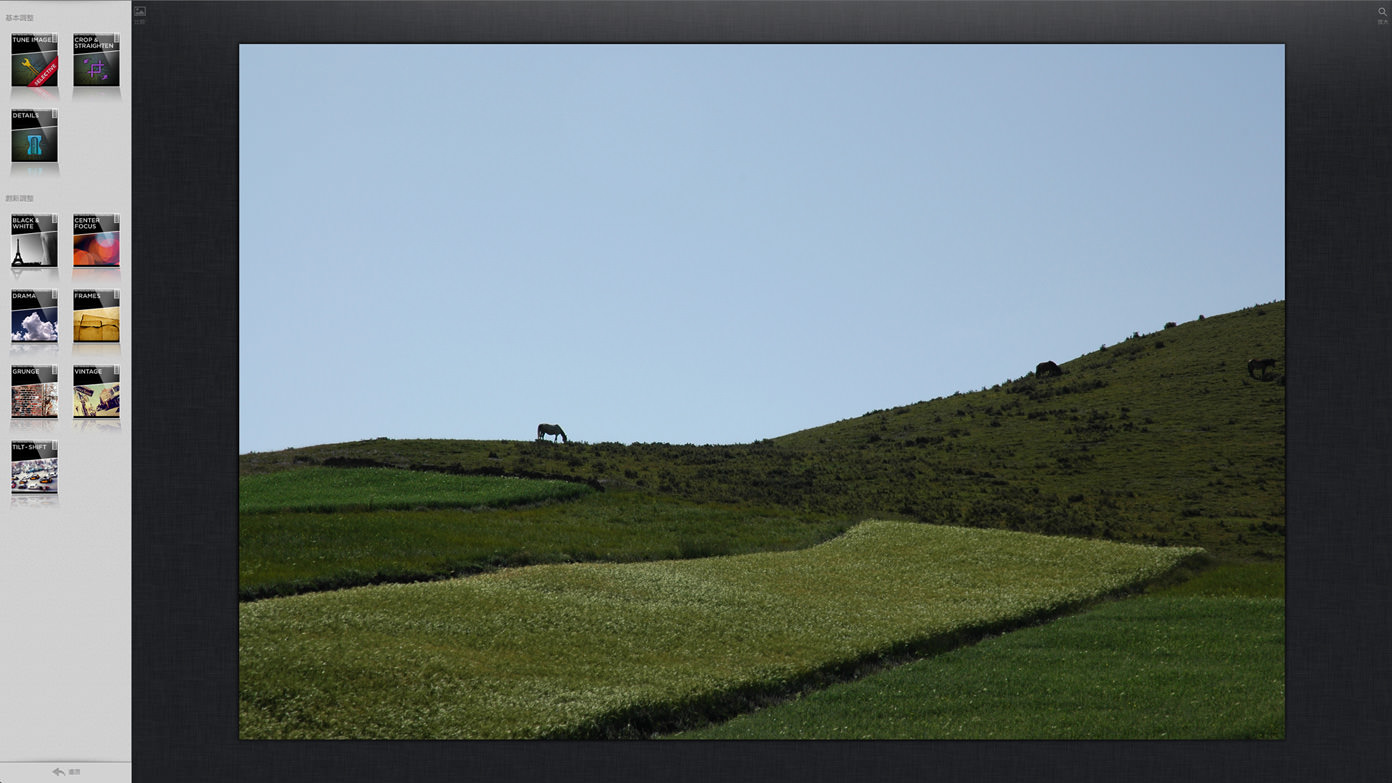
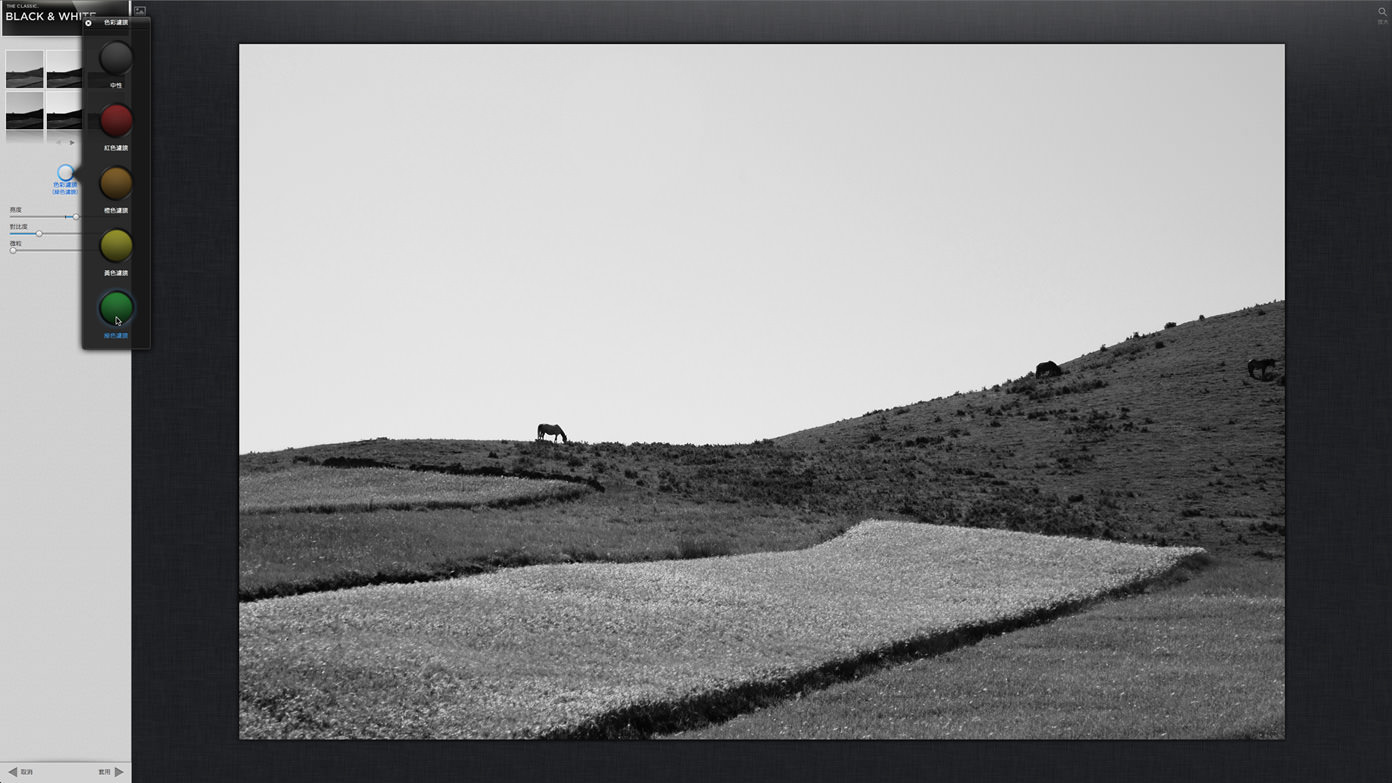


▲ snapseed的黑白濾鏡特效,能夠模擬色彩濾鏡跟底片的特色,透過軟體可以輕易的讓畫面呈現截然不同的風貌。snapseed同時也提供了iOS跟Android的版本,且操作介面一樣簡潔,喜歡嘗試這類特效的讀者,不妨多利用這套免費的強大軟體。
FX Photo Studio PRO
FX Photo Studio PRO也是一套同時支援iOS與Mac OS的影像處理軟體。與其他特效軟體不同的,在於它所提供的特效功能,風格較為強烈,且偏向藝術化。因此喜歡這類風格的讀者,不妨嘗試看看這套軟體的效果。
軟體下載:
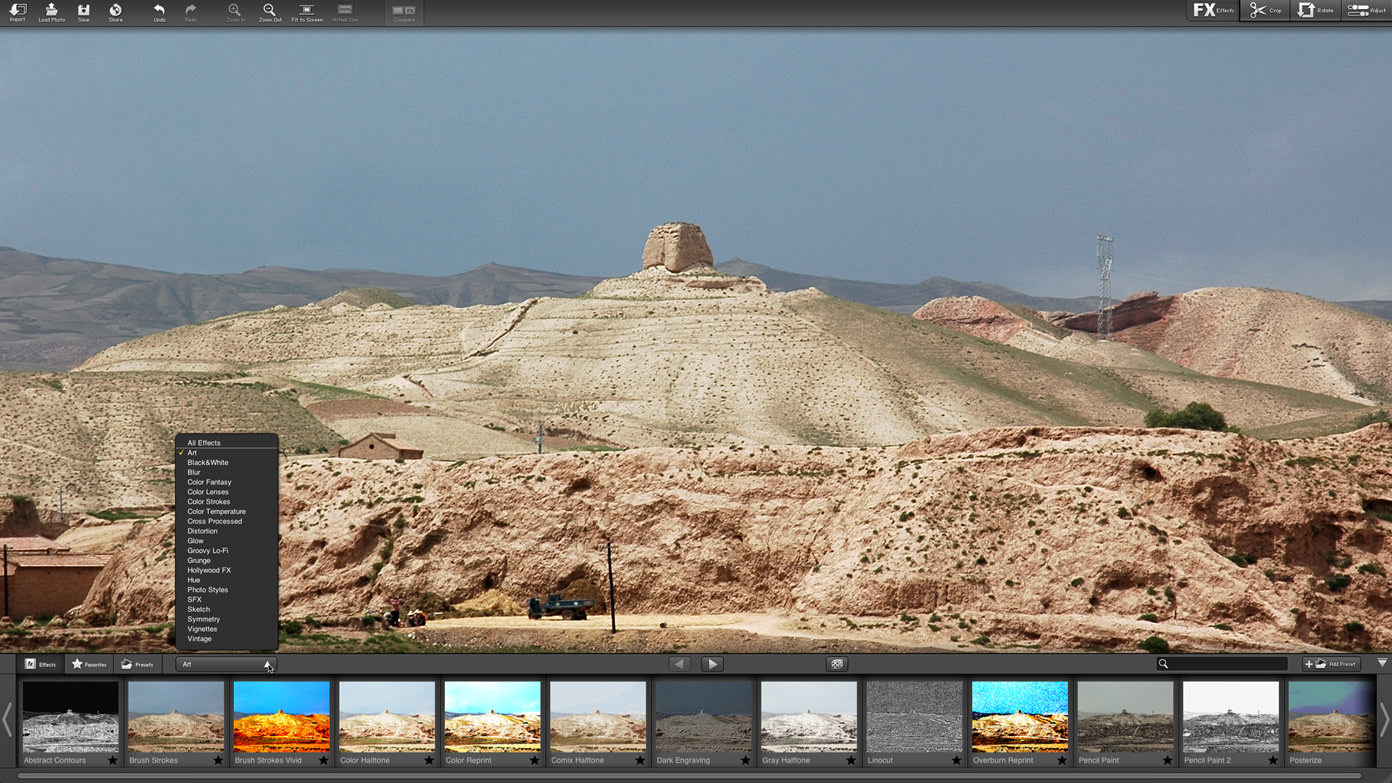











▲ 我利用FX Photo Studio PRO的「老舊黑白電視機」的特效,製作出這樣的效果。與原圖比較,這烽火台的場景呈現出截然不同的風格。
PhotoSketcher
PhotoSketcher是一套簡易的特效軟體,主要的功能是將照片模擬成素描的效果。它只有Mac OS的版本。
軟體下載:
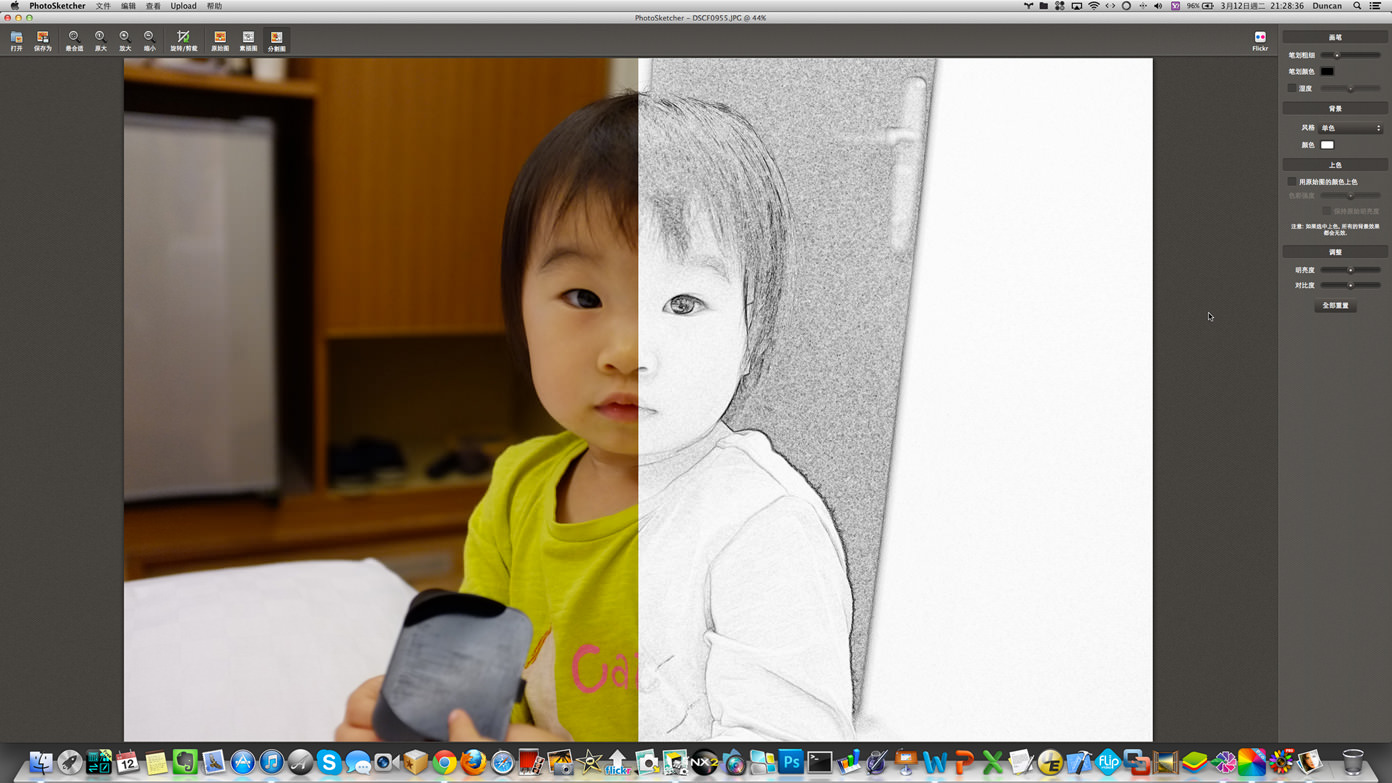
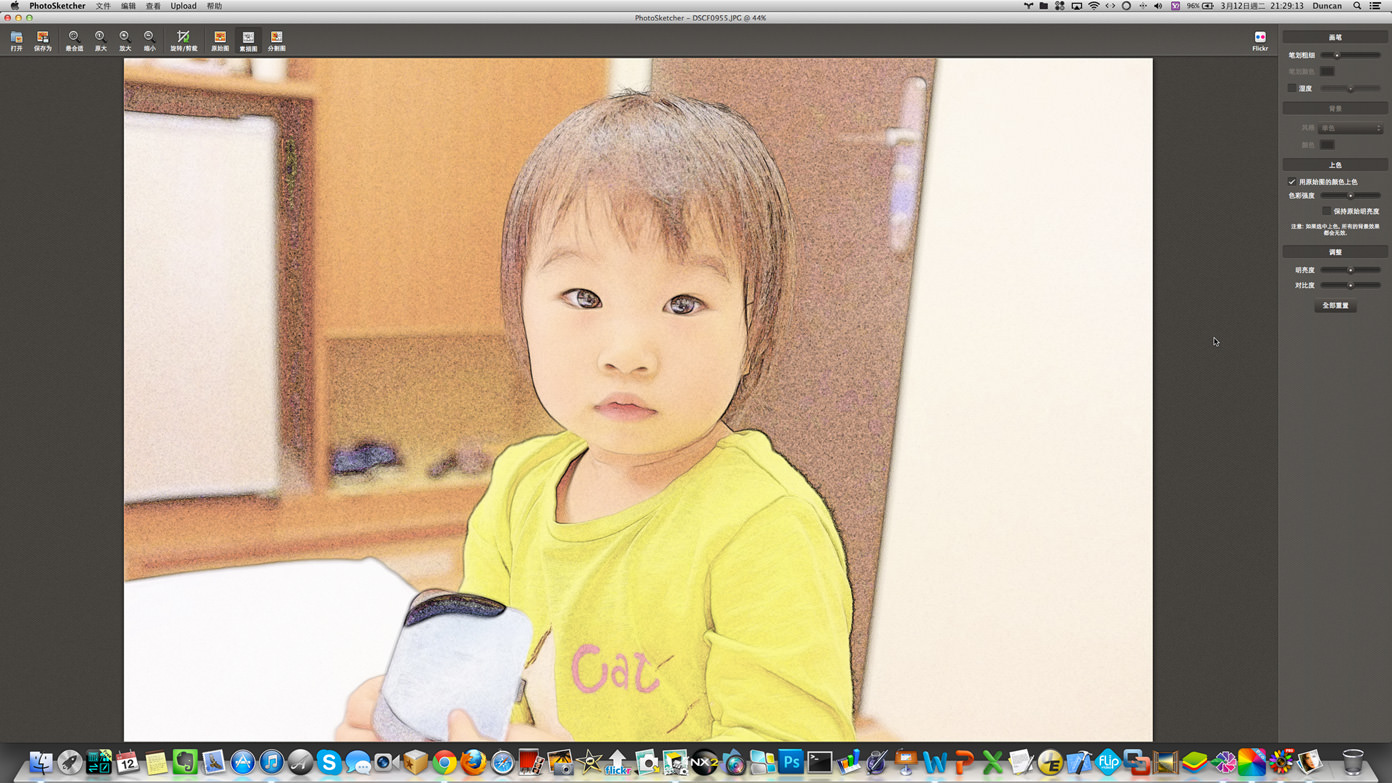


▲ 透過PhotoSketcher模擬出來的素描圖片,的確很有素描的風格,我個人很喜歡這套簡易的軟體。軟體直接在Mac App Store上即可購買下載,非常方便。