第七章 數位暗房
7.2 白平衡與顏色修正
當紅、綠、藍三個光原色等量混合時,會形成白光。但在不同的環境之下,因為光原色的所佔比例有所差異,因此會產生所謂的色偏。一般相機在不同環境下拍攝,若要處理色差問題都得使用相對應的底片,或是搭配濾色片來修正。
但對於數位相機來說,一般機身都已經提供白平衡設定功能,因此在拍攝時可以於拍攝過程進行相機設定,或是搭配白平衡校色工具來使用。另外拍攝完成後,也能夠利用數位後製的方式,來進行白平衡與顏色的修正。
Capture NX 2提供了幾種白平衡與顏色修正的方式,我最常使用的為「色溫校正」、「灰點校正」、「自動色階」、以及「中間調控制點」的功能。其中色溫校正與灰點校正只適用NEF(Raw)檔案。若是拍攝時為Jpeg格式,則可以透過「自動色階」、「色彩平衡」、或是「中間調控制點」來進行微調。
但強烈建議採用Raw檔來拍攝,因為它保留了較寬的動態範圍比跟色域,包含了場景原始的光度與色彩訊息,在我們進行數位後製時,才能保有更高的質量,也減少因數位後製過程所造成的失真(壓縮失真)。
白平衡色溫校正
這張照片在拍攝時,在測光時,相機產生誤判,因此造成曝光不足。當時相機採用自動白平衡的設定,因此在照片的後製作業上,我先將「曝光補償」調整為1。
在白平衡的校色部分,我選擇設定色溫的方式來進行。在色溫場景部分,選擇了「日光」,接著選擇「陰天」。此時系統色溫預設值是6000,Capture NX 2的調整是採所見所得模式,因此若發現顏色不符,還可以進行色溫的微調。
除了色溫調整外,我還設定了「主動式 D-Lighting」。D-Lighting的主要功能是可保留相片裡的高光色調,但同時對於暗部進行數位修整與加亮,讓細節可以呈現。
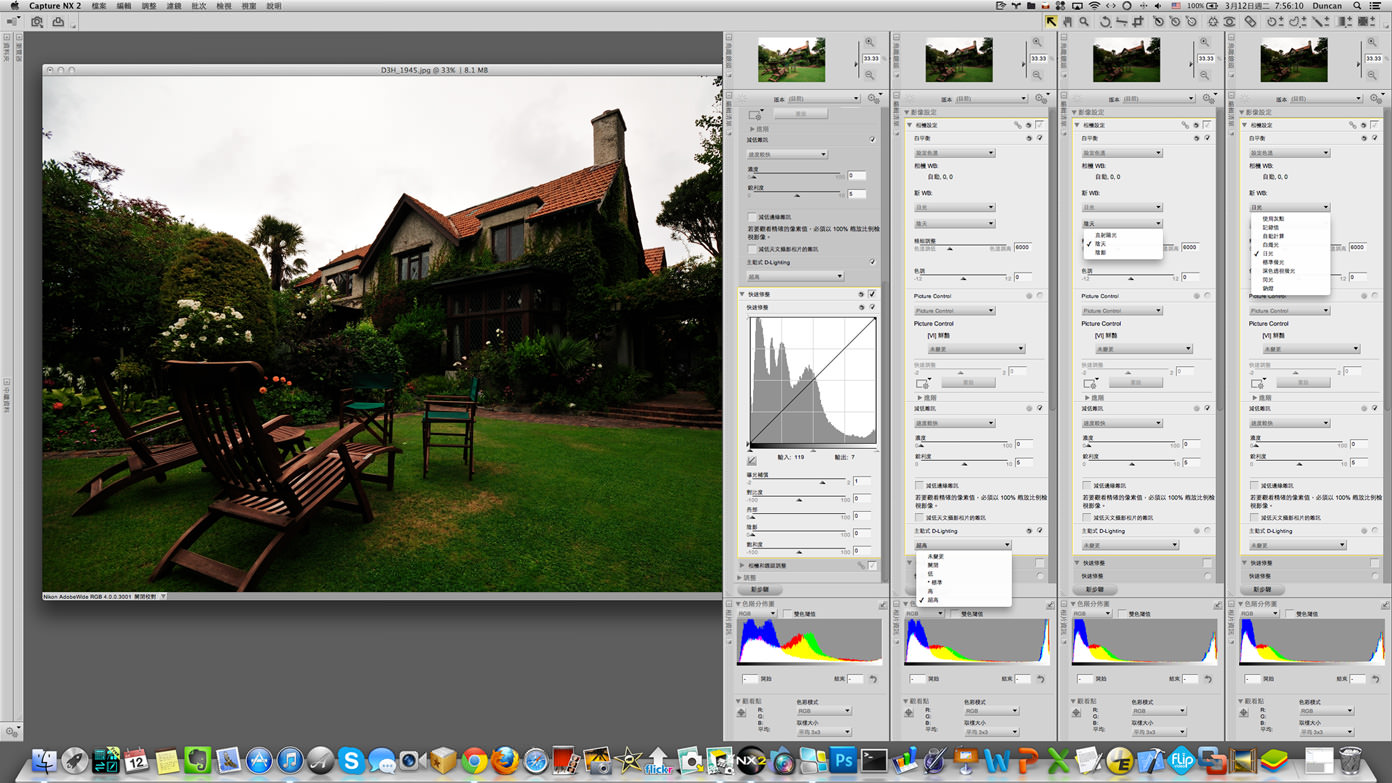
▲ 右方的調整圖,是從最右邊往左邊的順序調整,原始軟體只有最右側的調整欄位,但為了方便顯示,我將一連串的調整作業,剪輯在同一張示意圖裡。
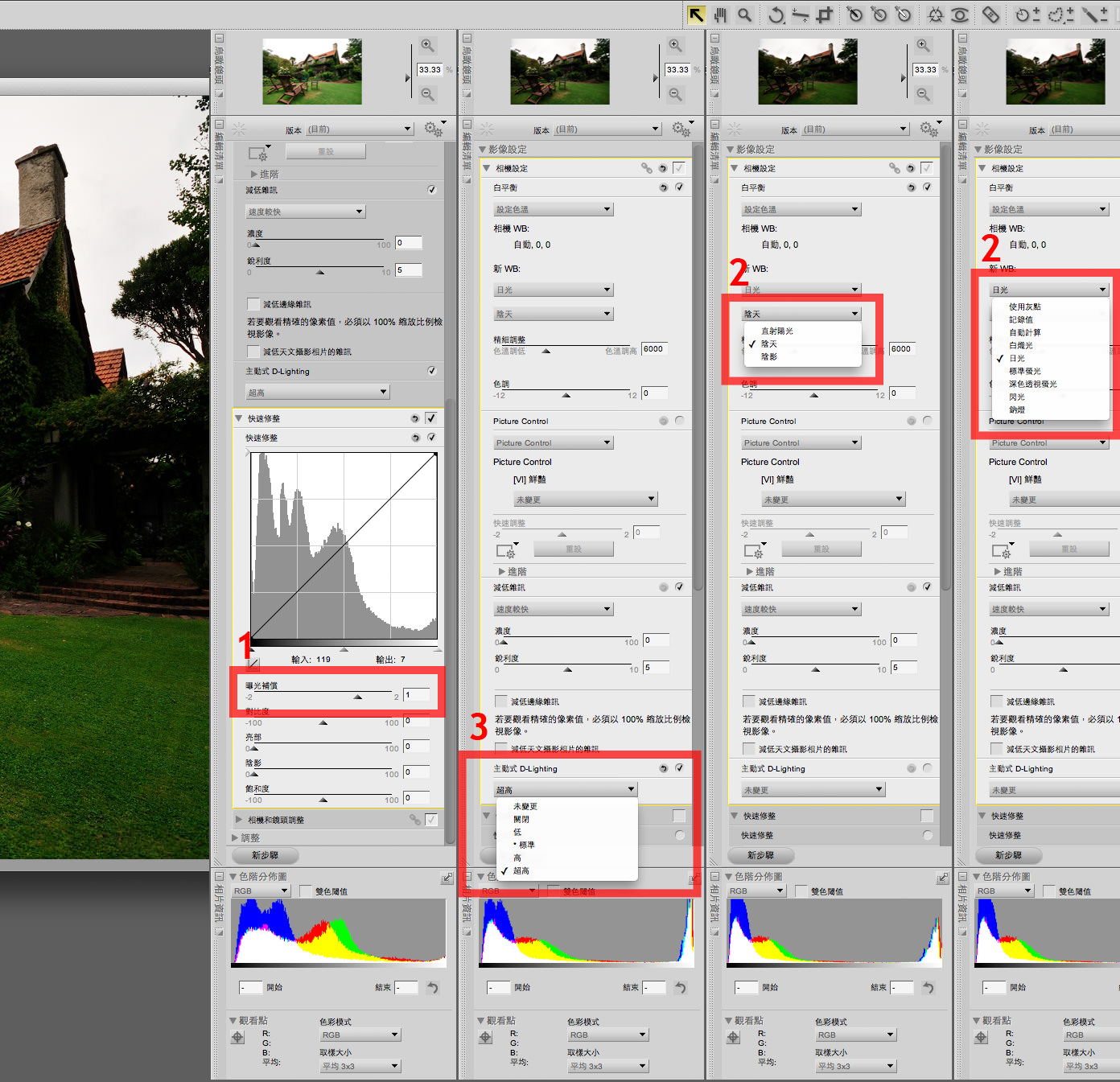
- Step 1、在編輯清單的「快速修整」→「曝光補償」→數值設為1。
- Step 2、同樣在編輯清單的「相機設定」→「白平衡」→「設定色溫」→「日光」→「陰天」。
- Step 3、在「相機設定」→「主動式 D-Lighting」→「超高」。


▲ 從原始的照片裡可以發現曝光不足,但雲層還有一點點細節。而數位後製的照片,曝光已經修正,且白平衡也進行了處理,窗戶的細節也都可以呈現,但雲層的部份則因EV值補償1而過曝了。若要保留雲層的細節,也可以進行更多的後製調整,這邊暫時忽略不談。
透過一些簡易的功能,進行一些修正與組合後,就會讓畫面更有立體感。在拍攝現場,我們所看到的,都經過了人腦的處理,而照片所拍攝的卻是經過相機的處理,這兩者其實無法比擬。人眼總是會因個人的需求,將現場環境修正成自己所感覺到的,但相機就沒辦法了。
白平衡灰點校正
灰點校正是我常用的方法之一,但它有個使用的前提,就是畫面中要有能夠定義灰點的參考物。灰點所指的是影像裡的中間色調,一般入射式測光錶所抓取的是18%的反射率,所以也將灰點認定為反射率為18%的中灰色調區。
我在抓取灰點時,並不是很嚴謹去抓取18%的中灰色調區,話說回來若沒有白平衡校色工具的配合,要用肉眼去抓取18%反射率的灰點,根本就是不可能的任務。我通常都是抓取接近灰點的區塊,來做為校色的參照物。
Capture NX 2的灰點校色,可以採用單一點,或是選定一個區域,通常我會視照片裡的元素來決定要用點,還是選定一個區域範圍來進行校色。一般可以作為參照點的元素也不算少,像是用餐時的餐具、家具、或是牆面、甚至戶外的柏油路面都可以當做參照點。
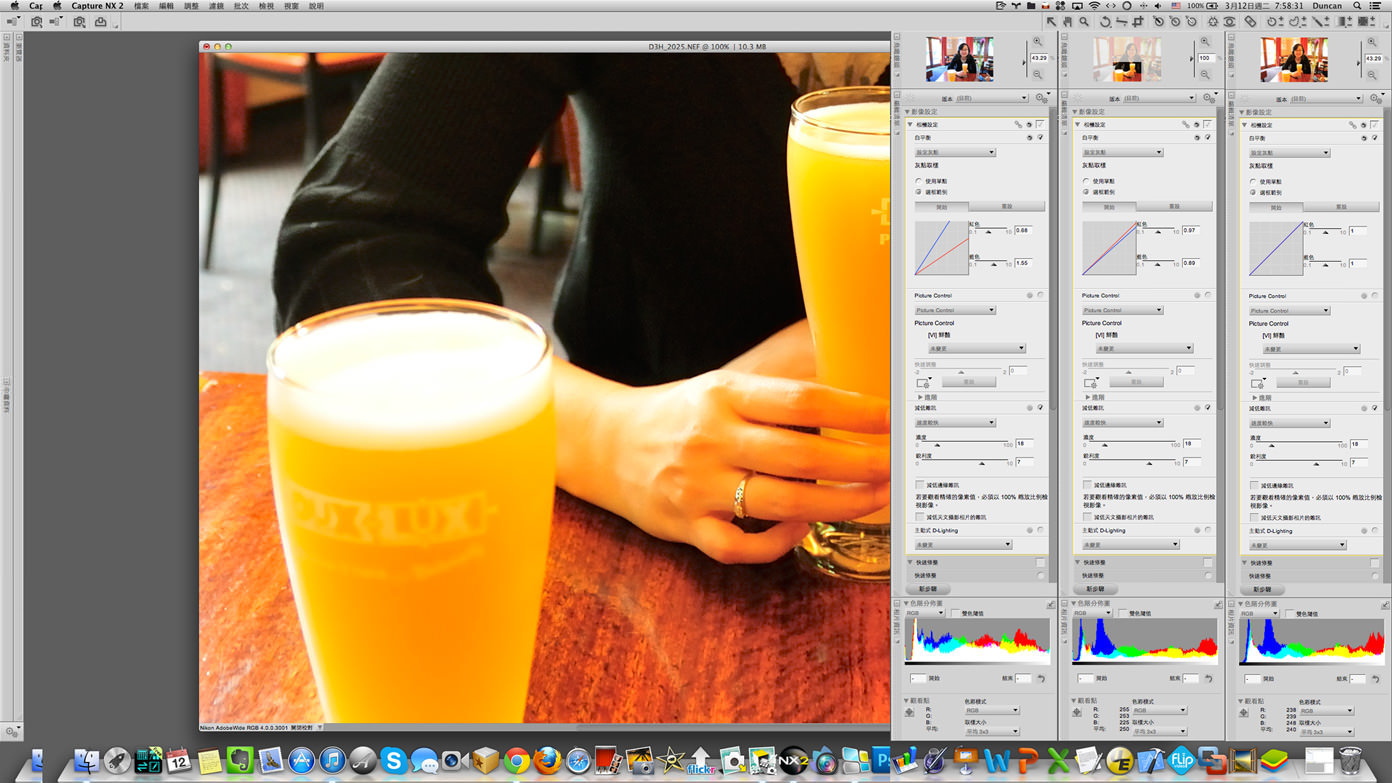
▲ 在校色過程中我會多方嘗試,直到找到我認為最適合的區域,然後套用這個區域校色後的數值。
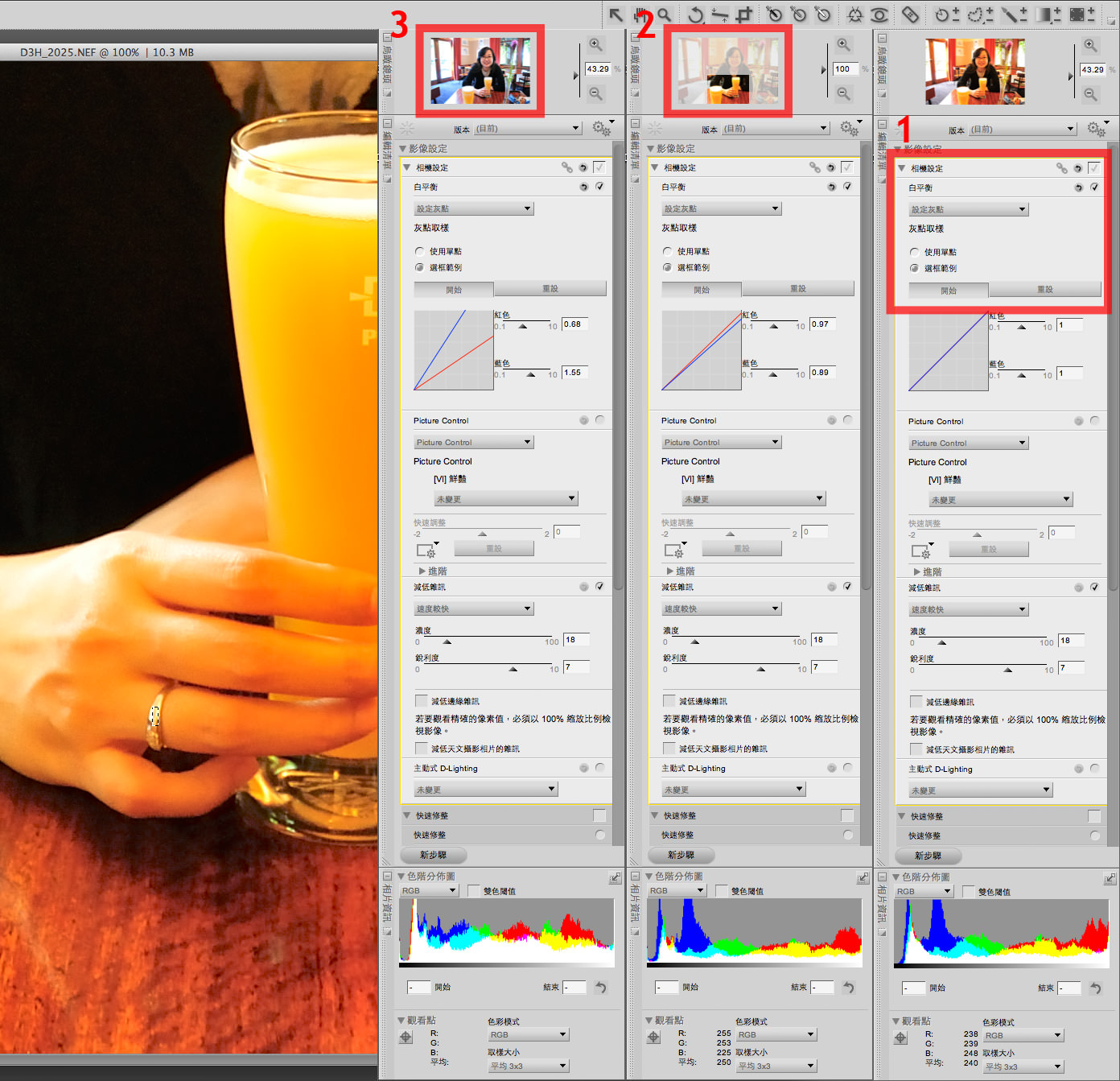
- Step 1、在編輯清單的「相機設定」→「白平衡」→「設定灰點」→「選框範例」,在這張照片裡我是選定手指上的戒指,圈選了一個區塊當做校色區域。
- Step 2、按「開始」鈕後,即可進行灰點取樣區域的選定工作,選完後即可立即看到校色的成果。
- Step 3、若校色後的色調,與我們認知的現場環境不同,可重複Step 2的校色動作,直到校色成果符合我們的需求為止。


▲ 一般餐廳裡都會採用暖色系的光源,此時畫面容易偏黃。在複雜光源的場景下,例如照片裡除了室內光源外,還有戶外的自然光,此時利用灰點校色,可以讓色調回復正常的狀態。前面提到校色後的色調,符合我們對於場景的認知,這邊需補充說明一下,在暖色系的光源下,就算是人眼所看到的場景,也是會有色偏的問題。
因此我們校色的目的,是為了還原場景裡,元素在自然光下真實的色調,例如面部的膚色、桌上的小花、窗外的綠葉、餐廳的牆面,在原始照片裡,整個偏黃。而經過校色後,膚色、小花、綠葉、跟牆面,都恢復回原有材質真實的色彩。
自動色階與灰點校正
若是Jpeg格式的照片檔案,我多是採用自動色階的功能來校色。Capture NX 2的自動色階功能,一方面會進行對比的校正,另一方面也會進行色偏的校正,在預設的狀況下,兩者的數值都設為50%,而我們可以手動到進階選項,微調對比跟色偏的數值。
自動色階可說是最簡便的白平衡與顏色校正的方式,儘管它的可調整選項不多,但就因為這樣所以才最簡便。但需注意的是,因為微調項目少,所以校正的功能與準度也就較其他兩種方式低(色溫校正與灰點校正),如果要進行細項微調,可以從「色彩平衡」的功能選項裡,來調整亮度、對比、紅色、綠色、以及藍色的各項比例。
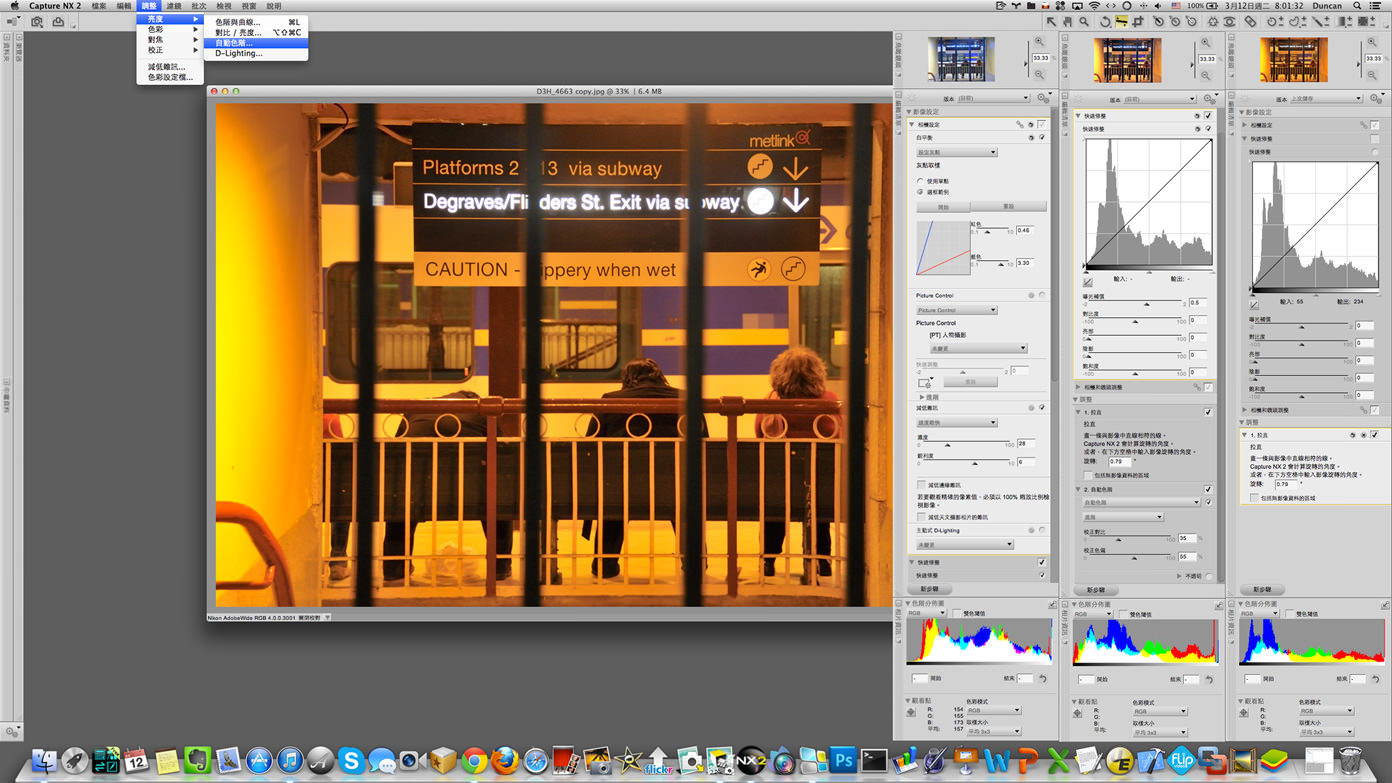
▲ 自動色階的功能可以從選單列的「調整」→「亮度」→「自動色階」來設定,選定後即會出現在右邊的編輯清單裡。
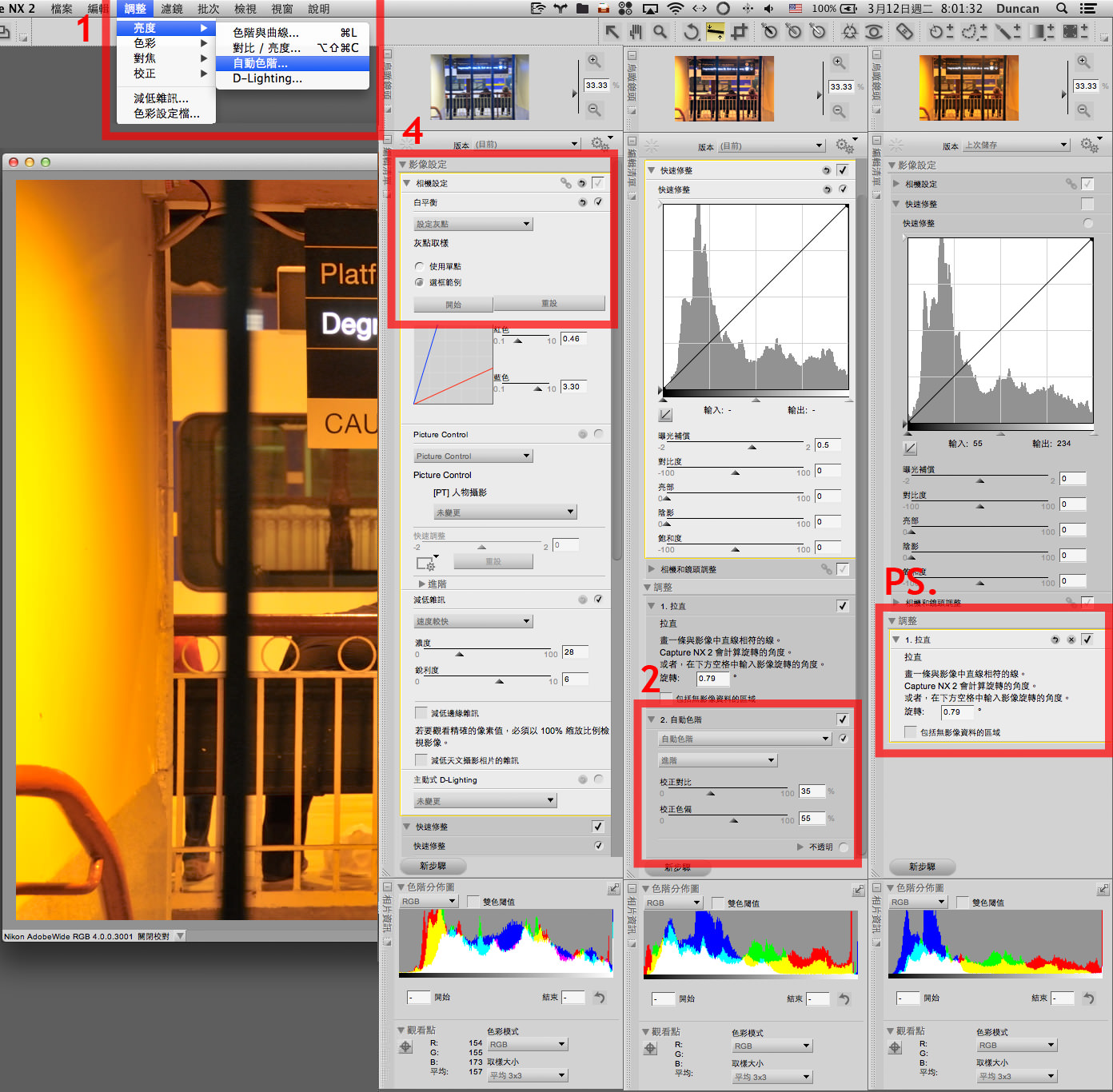
◎「自動色階」調整的步驟為:
- Step 1、從選單列的「調整」→「亮度」→「自動色階」。
- Step 2、在右側編輯清單「調整」→「自動色階」→「進階」,然後微調「校正對比」與「校正色偏」兩個數值,預設為50%,這張照片我調整為對比35%跟色偏55%。
- Step 3、每個數值設定後,照片會立即顯示結果,此時可以再進行Step 2的微調。
◎「灰點校色」調整的步驟為:
- Step 4、從編輯清單的「相機設定」→「白平衡」→「設定灰點」→「選框範例」。
- Step 5、按「開始」鈕後,即可進行灰點取樣區域的選定工作,照片中我選定的是牆面當做參照點。
- Step 6、校色後可立即看到畫面,若畫面結果不如預期,可重新選定參照點來校色,直到結果符合我們的預期。
- PS.(因為原始畫面歪斜,所以有先進行拉直的調整作業)
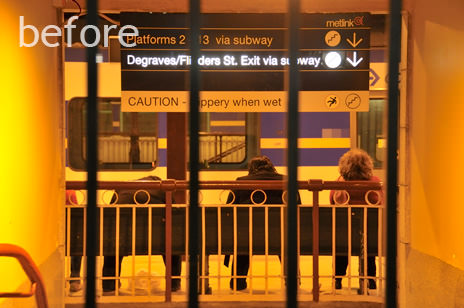
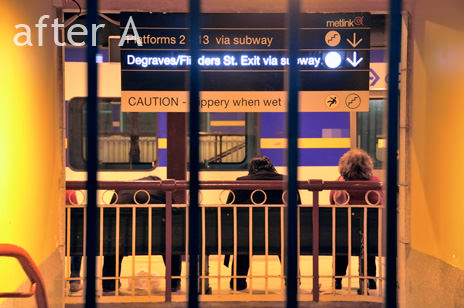
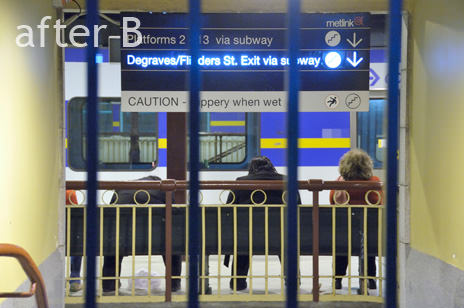
▲ 原始的照片整個偏黃,透過自動色階校色後(after A),其結果雖然還是偏黃,但較接近我在現場所看到的樣貌。而透過灰點校色的照片(after B),顏色較為精準,但反倒失去了某一種特殊的風格。因此色彩校正的準確性與真實性,其實也須參考攝影師所見,以及所想表達的,並不是完全「寫真」,就能符合我們對於作品的期待。
中間調控制點
Jpeg檔案無法使用灰點校正的功能,但在Capture NX 2的選單列中,有中間調控制點的功能可以使用,其操作的方式與原理跟灰點校正相似,差異在於它只能選定一點,無法選定一個區塊。
中間調控制點同時可以進行白平衡與顏色校正的工作,但仍有一個重要的前提,就是畫面中必須要有參照點,如果沒有一個參照點,那就很難利用這個功能來進行修正。
中間調控制點的操作方式很簡單,點擊該功能的圖示,然後再到照片中點選參照點,此時照片即會呈現修正後的結果。在進階項目裡有紅色、綠色、以及藍色的選項可以微調,可以藉由數值的微調來達到我們想要的修正效果。
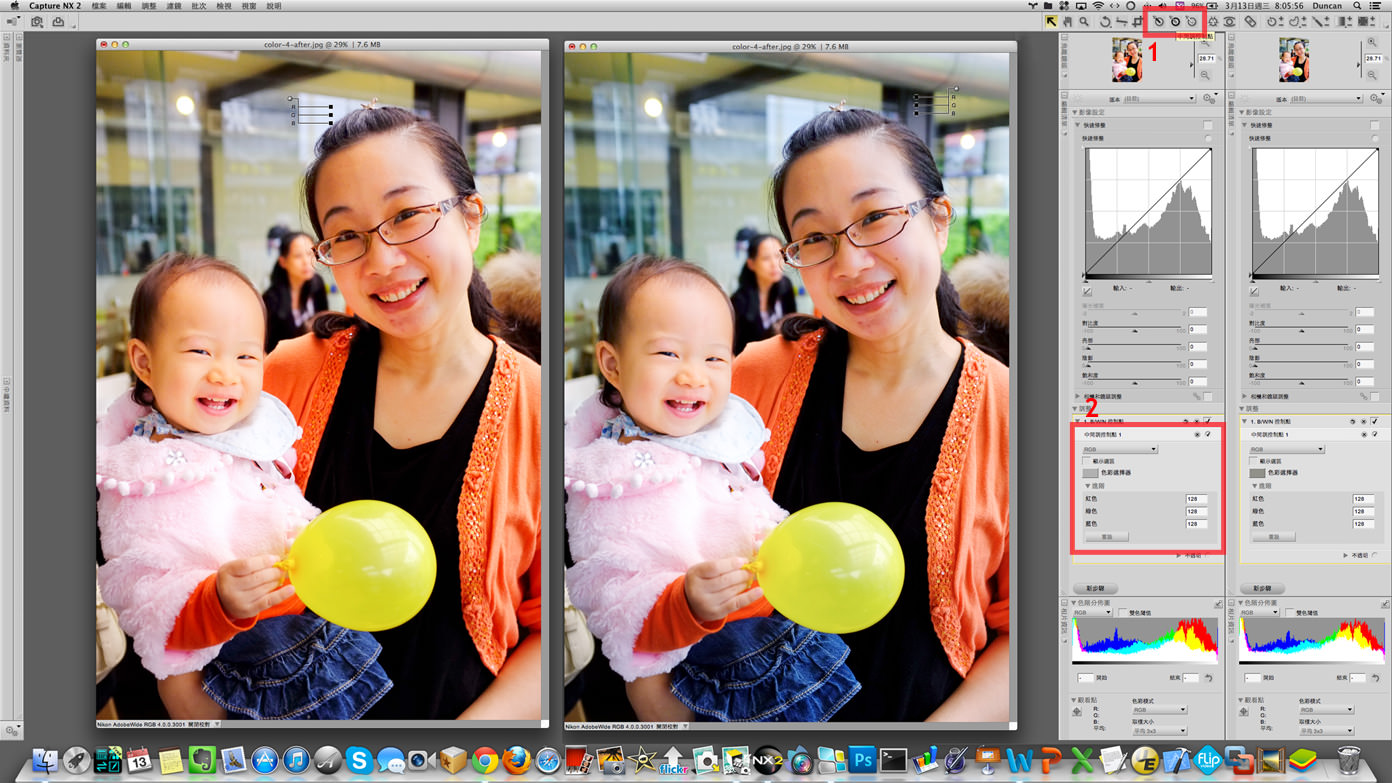
- Step 1、從選單列點擊「中間調控制點」,然後到照片中點選參照點(灰點)。
- Step 2、若修正效果不如預期,可以直接移動參照點,或是到進階選項修改「紅色」、「綠色」、以及「藍色」的數值。


▲ 原始照片裡的人物膚色有些為偏黃,因此利用「中間調控制點」來進行顏色修正,我選定的參照點是右上方的金屬圓管,修正完畢後,照片裡的膚色則較為自然。
Capture NX 2提供了多種白平衡與色彩校正的功能,本小節只列出我常用的四種方式,讀者可以依自己使用後的狀況與熟悉度,選擇其一來進行白平衡與色彩校正的工作。