第七章 数位暗房
7.10 自动修整笔刷
Capture NX 2所提供的「自动修整笔刷」,类似Photoshop里面的「仿制印章工具」,其主要的功用是用来清除照片中的灰尘斑点、瑕疵、或其他不必要的影响元素。
而与Photoshop的「仿制印章工具」最大的差别,在于仿制印章需先选取拷贝区域,接着才盖在要修整的位置上。而「自动修整笔刷」则是直接设定笔刷大小,然后在要修改的位置上进行笔刷绘制动作,软件会依笔刷周围的结构、色彩、还有色调来进行运算,并取代笔刷位置下原本的图样。
这样的使用方式的确比较直觉,但由于笔刷处理的运算是由软件自动进行,因此若是要进行大范围面积的修整,可能会导致软件误判修整的内容,此时可以多尝试,利用不同的笔刷落笔方向,让软件的仿真符合我们的需求。熟悉这个落笔的方向,可能需要一段时间,累积了较多经验,上手后就能运用自如。
清除灰尘斑点
数字相机在拍摄时,难免都会遇到尘点的问题。有些尘点是镜头前端脏污所造成,有些则是感光组件入尘所造成的。一般来说只要缩小光圈拍摄,些微的尘点就有机会在影像上现形。
一般来说这些尘点在拍摄的当下不容易察觉,所以大多都是在事后检视时所发现。此时只要利用自动修整笔刷的功能,就能轻易处理尘点所造成的影响,但若发现有尘点后,建议还是找时间清理感光组件,或是送回原厂交由专业的技师来清理。
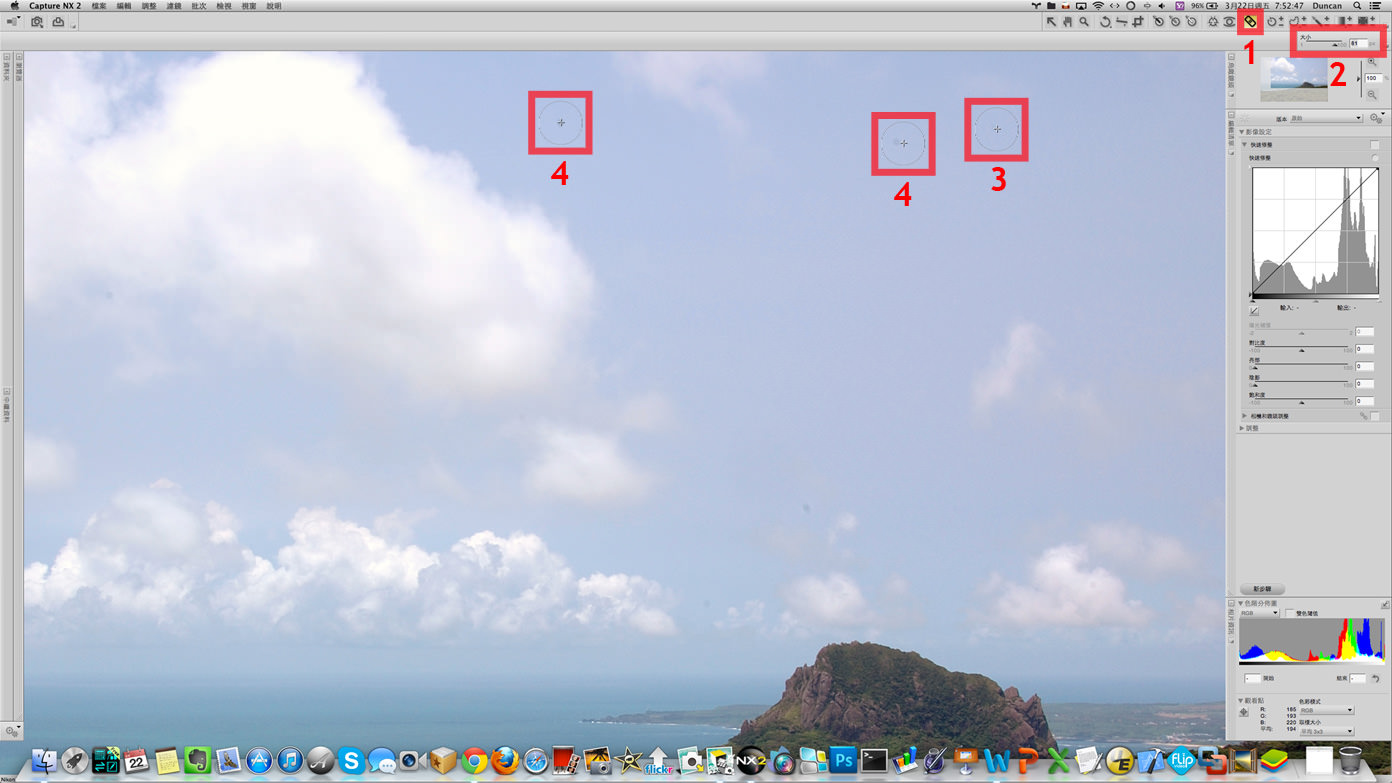
- Step 1、在右上方的工具栏中,选择「自动修整笔刷」的功能。
- Step 2、设定笔刷的大小,这边设定为81px。
- Step 3、单点画面中的尘点,由于尘点的尺寸不是很大,因此只要单点一下即可修正。
- Step 4、重复步骤三的动作,将所有可见的尘点都进行修正。
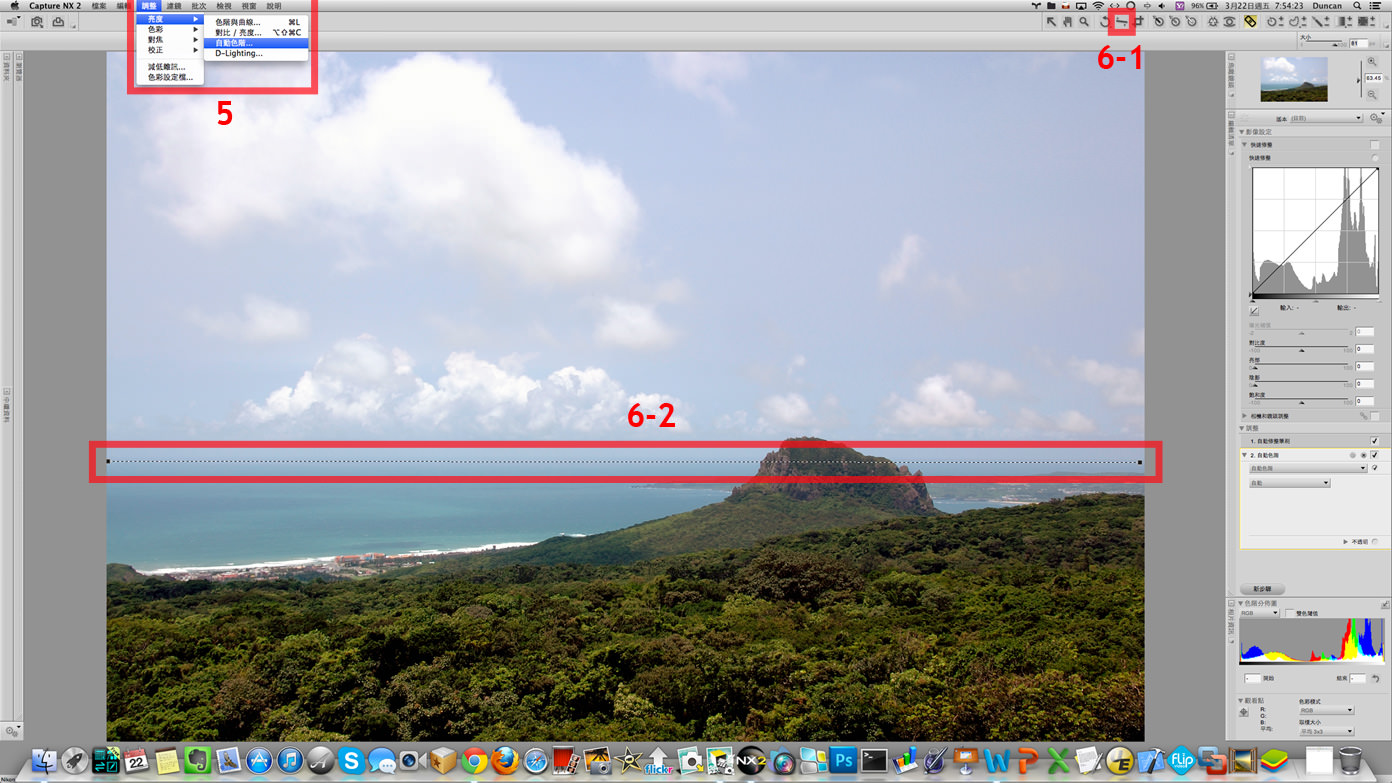
- ▲ Step 5、在选单列里选择「调整」→「亮度」→「自动色阶」,利用软件的功能帮照片进行色彩修正。
- Step 6、在右上方工具栏中选择「拉直工具」,以海平面来当做横向修正的参考,让画面的呈现不致于歪斜,而出现不协调的感觉。


▲ 在天气晴朗的状态下,我将光圈缩小到F22来拍摄,结果原本感光组件上没被注意到的尘点,却在缩小光圈后一一现形。只是这些小点在预览窗口里不易察觉,一直到拍摄完毕从计算机上检视,才发觉一系列在户外拍摄的照片,通通都出现了尘点。我利用「自动修整笔刷」的功能,轻易就处理掉尘点的问题,同时还进行了色彩修正,与画面水平的调整。
去除瑕疵元素
除了尘点所造成的问题外,我最常遇到的是女儿面子上的问题。小朋友因为活动力强,经常会这里撞到,那里撞到的。每回撞到后,不是瘀清就是破皮结疤,往往出游时遇到这类状况都很恼人,因为拍摄下来的旅游记录,都会看到这些伤痕。遇到这一类的问题,也可以透过「自动修整笔刷」来处理。
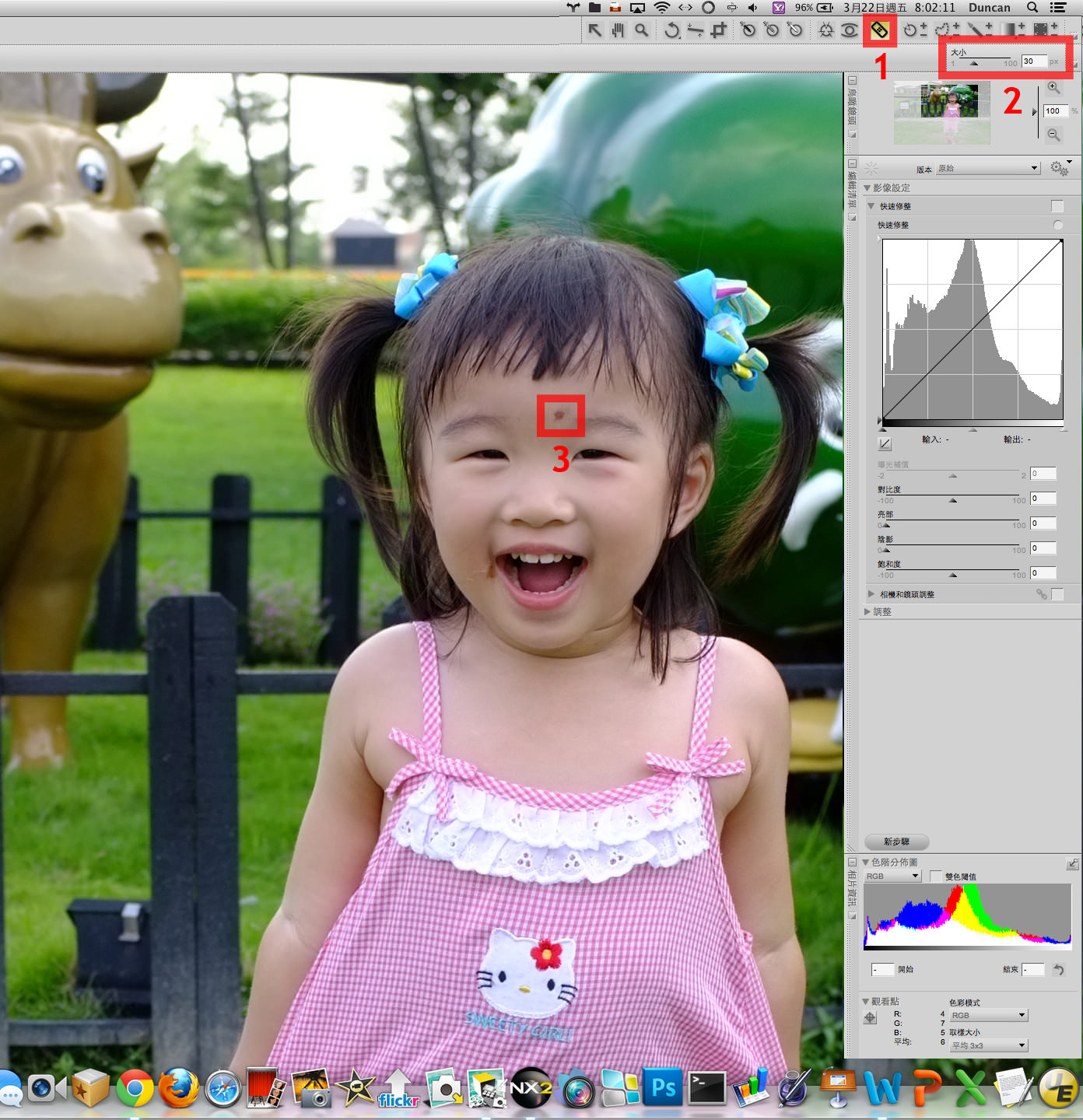
- Step 1、在右上方的工具栏中,选择「自动修整笔刷」的功能。
- Step 2、设定笔刷的大小,这边设定为30px。
- Step 3、利用笔刷修正眉心附近的疤痕。
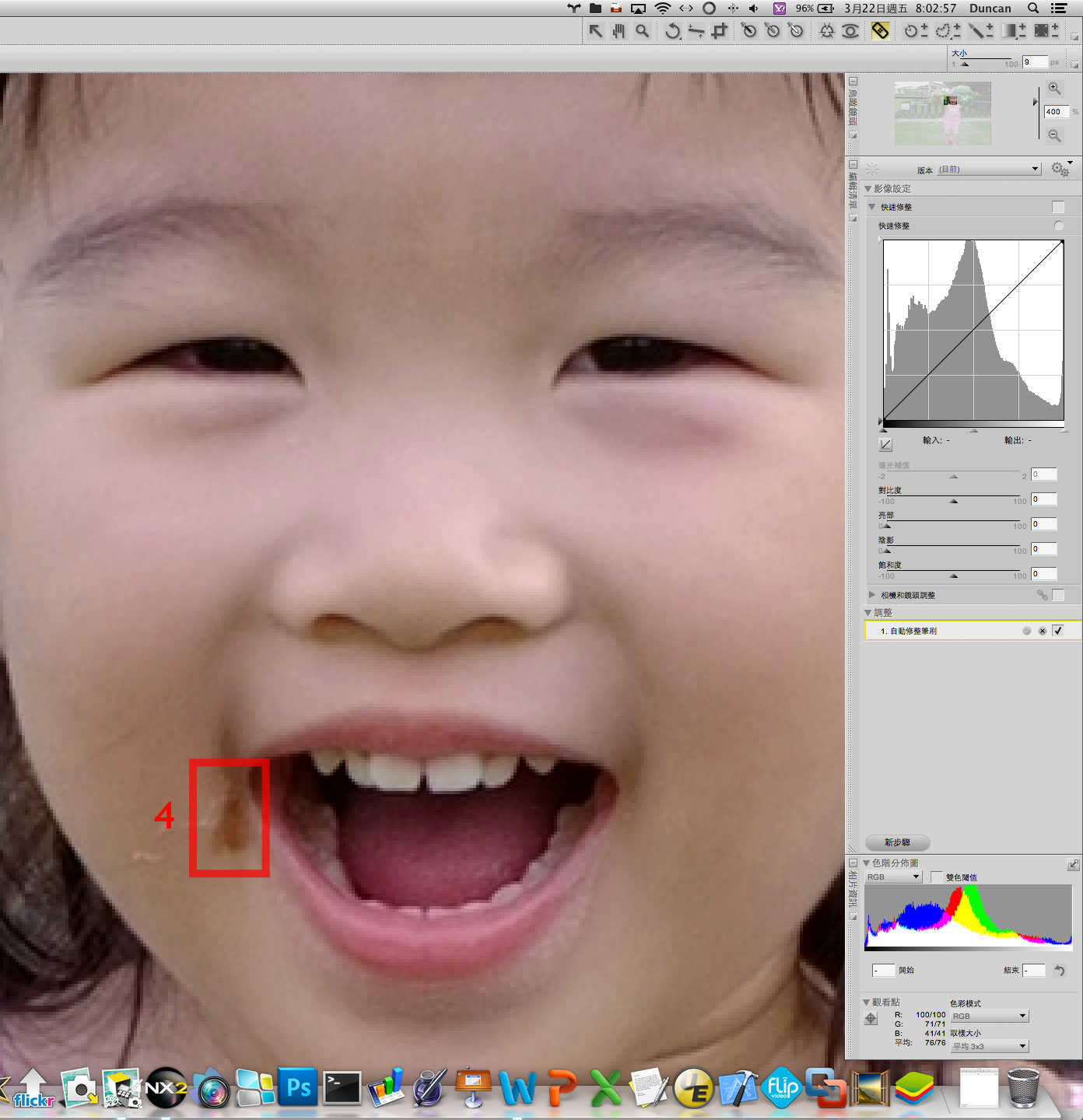


▲ 透过「自动修整笔刷」的功能,眉心的疤痕跟嘴角的脏污,简单就去除了。在人物的修饰上,「自动修整笔刷」可以进行许多类似的处理动作,但需注意就是笔刷落笔方向、笔划、以及大小的操控。这些需要多加练习,才会累积经验值,之后就能轻易上手,简单的处理这类问题。
修整不必要的元素
有些时候,在拍摄的当下无法避开画面中杂项的元素时,也可以利用「自动修整笔刷」来处理掉这些我们原本不想让它出现的元素。举例来说,像是垃圾桶、电线杆、电缆线、路人甲……之类的,都能够透过修整功能来去除。
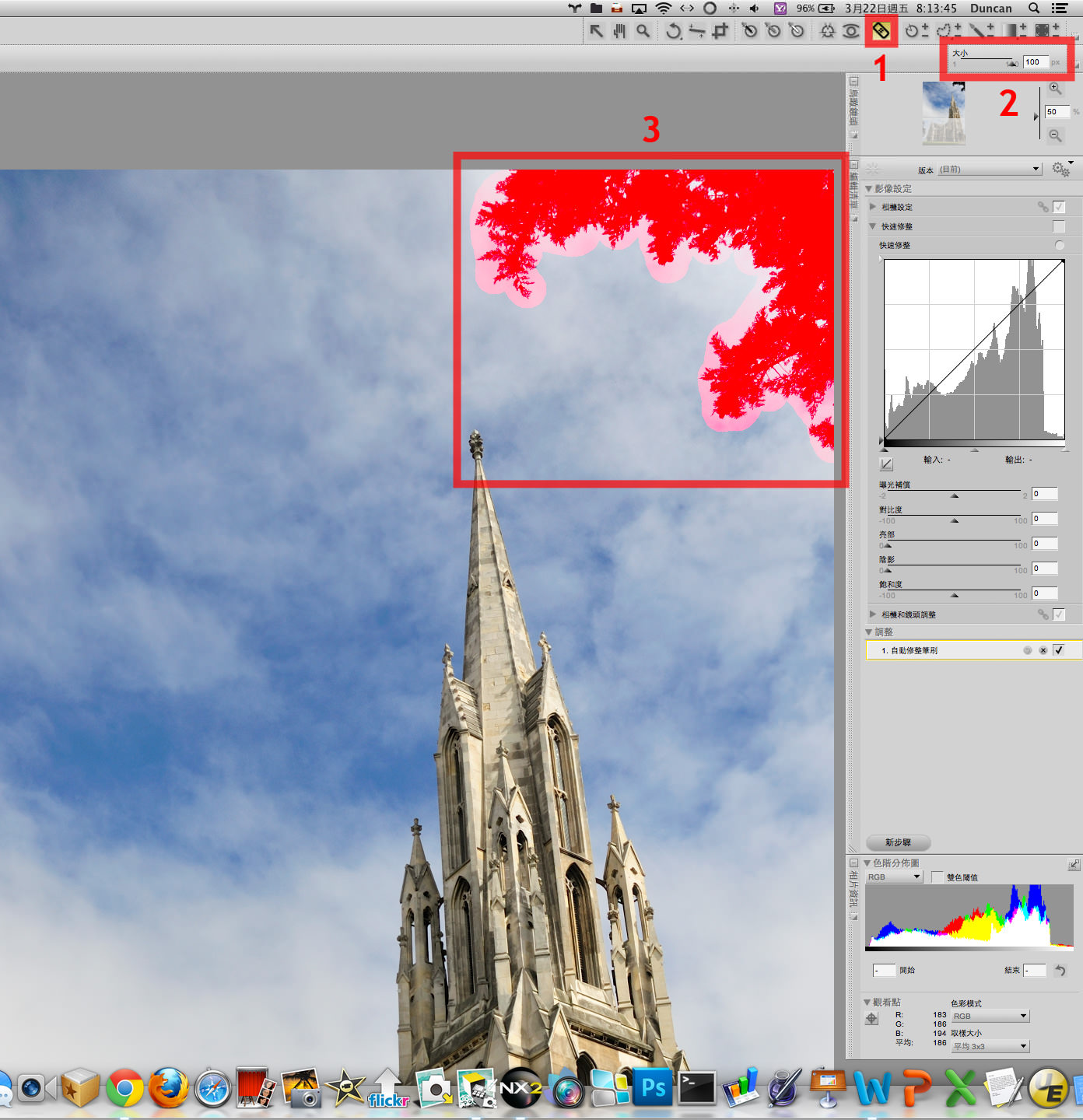
- Step 1、在右上方的工具栏中,选择「自动修整笔刷」的功能。
- Step 2、设定笔刷的大小,这边设定为100px。
- Step 3、画面中是一次将要修整掉的树叶通通画起来,但实际的作业是重复了好几次的笔刷动作,直到看不出破绽时才停止。
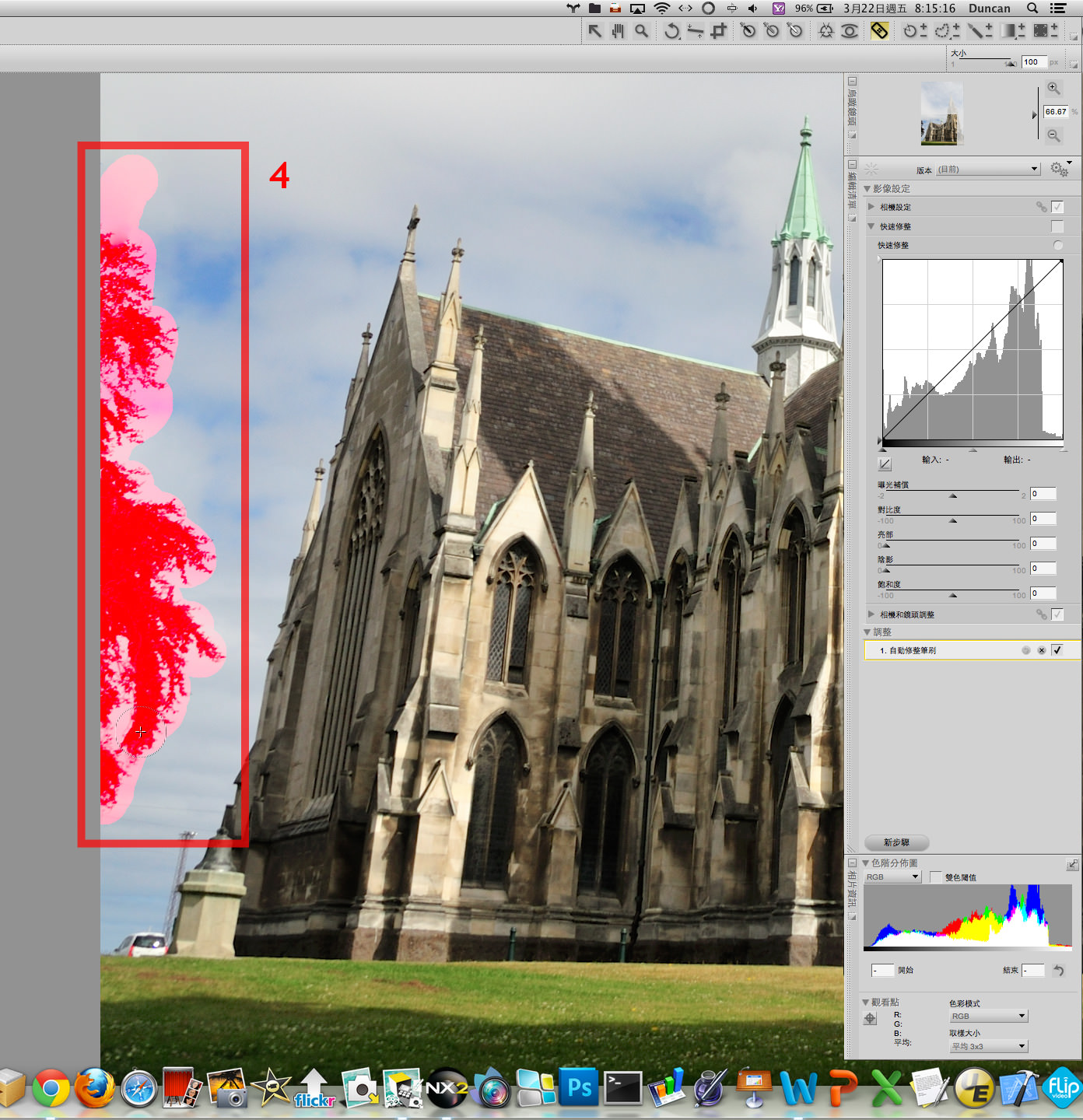
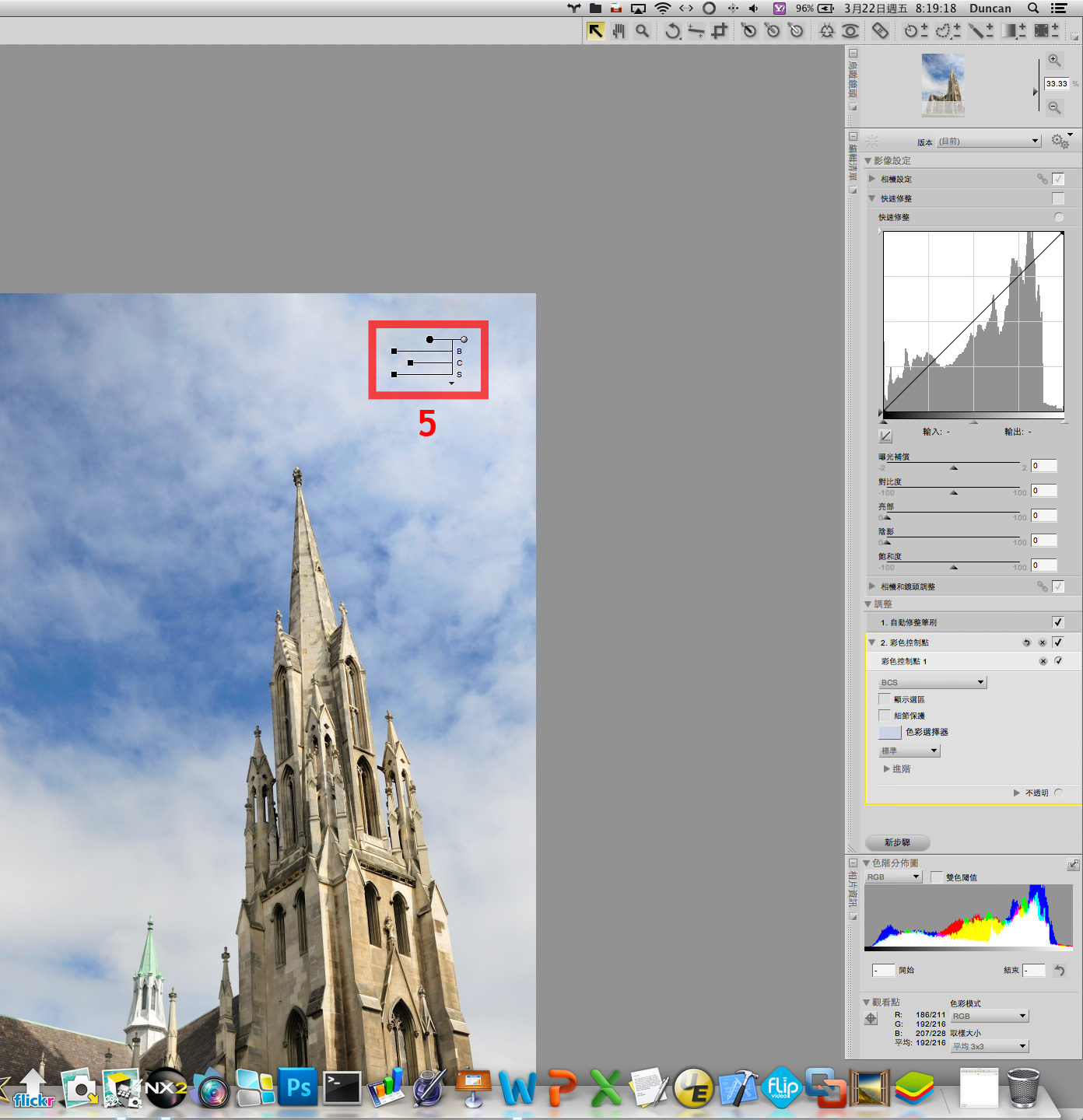
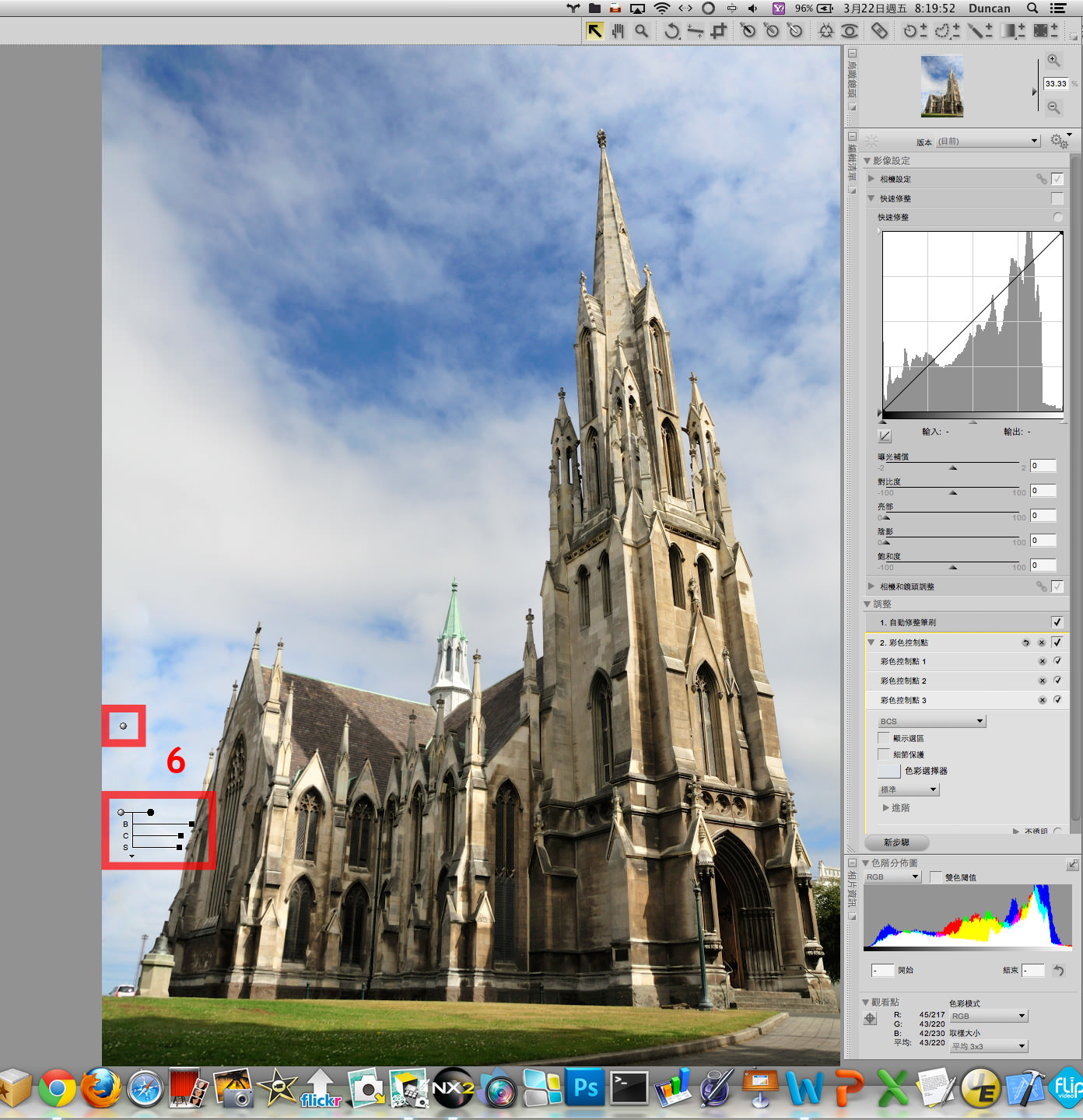
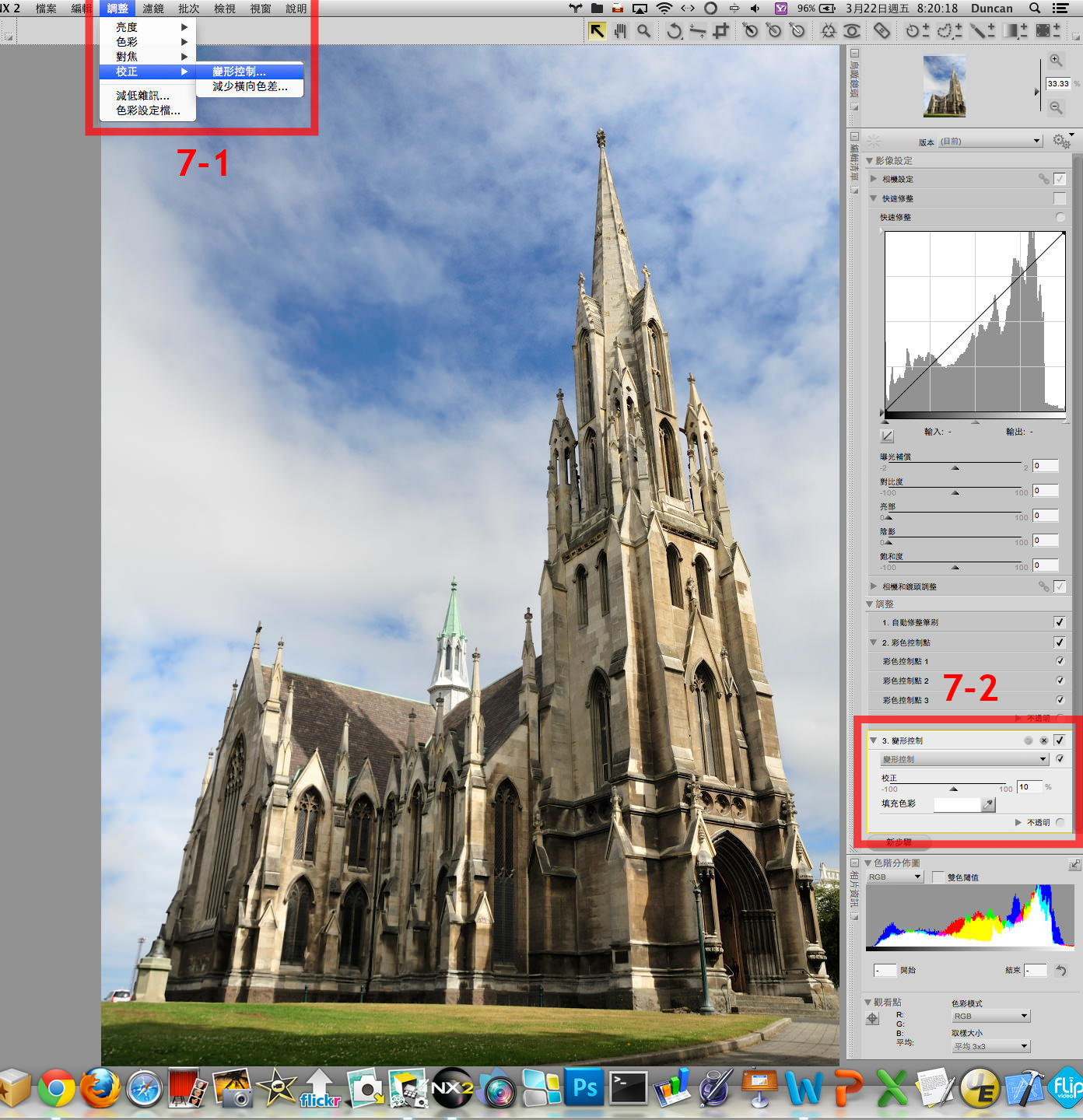


▲ 原始拍照的位置,受到两边林木的影响,而无法避开。此时构图的想法可以利用林木来当做框架,但林木的包覆范围又不够大,所以选择将林木消除。利用自动修整笔刷跟彩色控制点可以有效的抹除不想要的元素,让照片看起来一样的自然。