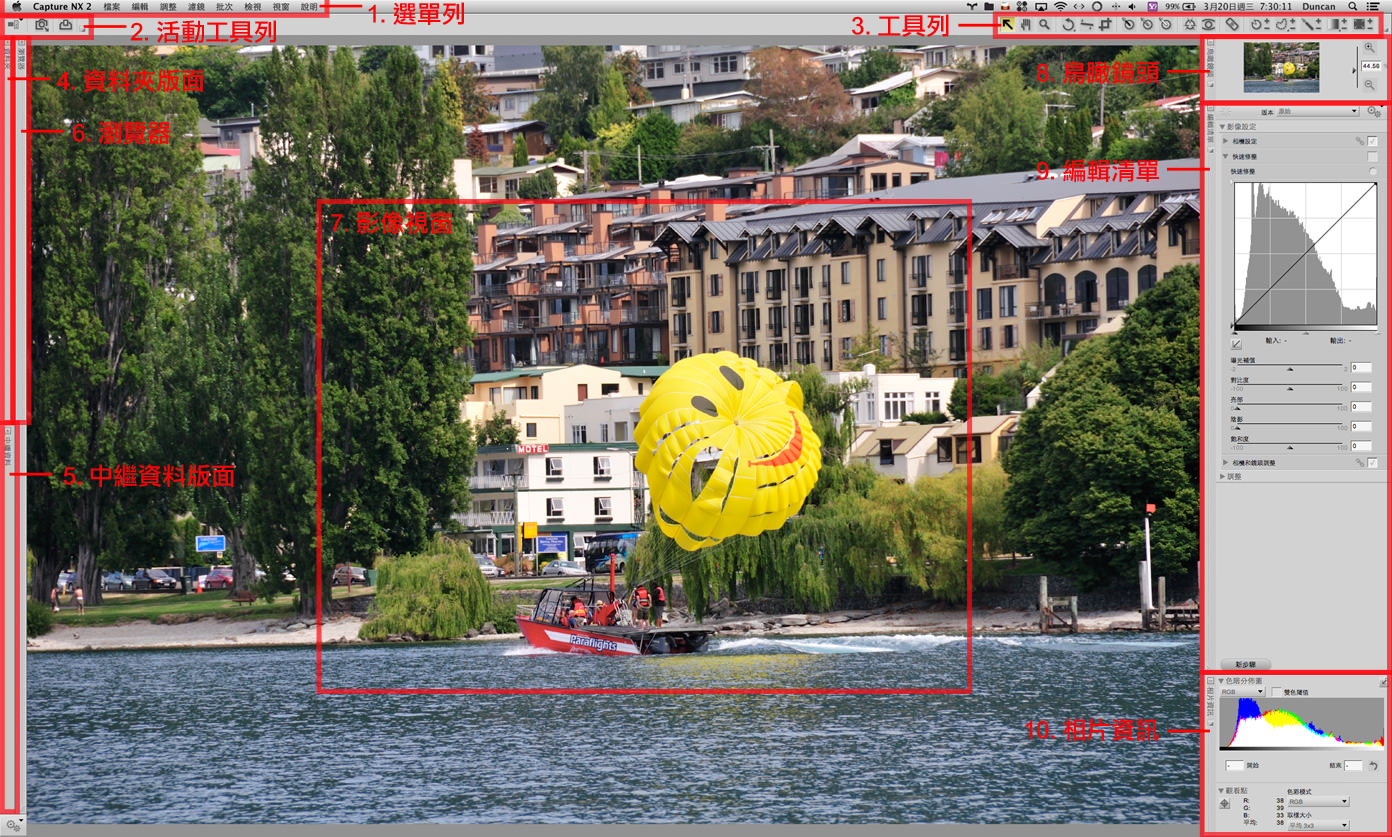第七章 數位暗房
前言
在第六章說明了攝影的前製想法,而在本章則是分享後製的一些方式。這篇所談論到的後製,最主要的目標,還是還原攝影者拍攝時所看到的,或者是幫助攝影者完成想表達的畫面。
後製的作業並非萬能,如果在拍攝的前製過程,或是按下快門的當下,可以先行注意跟處理的,都應該盡可能在當下就注意,畢竟去捕捉那一剎那的完美畫面,才是攝影最有趣,且帶來最大成就感的部份。但真的遇上拍攝時無法處理的,或是礙於設備跟個人技術上的瓶頸,那麼就只能透過數位暗房的技術來調整了。對於職業攝影師而言,需要產出完美的作品給予客戶時,數位後製也就成了其專業的一環。
對於初學者而言,了解後製的一些技巧,其實有助於反推前製時的準備與思維,以及拍攝當下該注意的事項。透過後製來處理作品是很正常的一件事,但是前製作業、拍攝當下,跟後製一樣的重要,這些都是攝影過程中的一個流程,太過依賴後製反倒會造成失衡。而為了節省時間,若能在前置跟拍攝時就處理多數的細節,能幫我們省下寶貴的時間。
市面上進行數位後製的專業軟體有很多種,像是Adobe推出的Photoshop Lightroom、Apple的Aperture、或是Nikon推出的Capture NX 2,都是屬於專業的攝影應用程式。由於筆者使用的單眼相機為Nikon機身,因此也習慣使用Nikon原廠的Capture NX 2來進行後製調整工作,本章的後製技巧,將會以Capture NX 2常用的功能來展開說明。
後製軟體儘管有多種選擇,但後製的概念其實是一致的。這就像是相機有多種廠牌,但拍攝技巧卻是共通的一樣。因此如果你已經習慣某套後製軟體的操作與使用,可以試著運用本章分享的概念來進行類似的後製處理。除了以Capture NX 2來進行說明之外,本章也會列舉一些蘋果電腦的App,這些App可以快速產出一些有趣的成品,這些成品則可以作為影像的素材,廣泛的應用在廣告、網頁、簡報、型錄......等不同的領域中。相信這些介紹,應該可以為攝影帶來不少的樂趣。
7.1 作品的完整度
在進行攝影的過程時,會有許多的因素無法掌控。角度、光線、場景,通常都是一瞬即過。有些想拍的主題、人物、景色,有可能無法給予我們充分的時間去準備跟調整,此時後製的修正調整作業就很重要了。


▲ 以這張照片為例,只要進行簡單的白平衡校正,就可以還原出現場所看到的顏色。相機的白平衡可以透過校正來拍攝,若是當下無法校正時,用Capture NX 2可以很快的還原當時的場景,而且批次功能也蠻好用的,同一個場景若是只有數十張照片,三分鐘內就可以通通搞定。
透過一些簡易的功能,進行一些修正與組合後,就會讓畫面更有立體感。在拍攝現場,我們所看到的,都經過了人腦的處理,而照片所拍攝的卻是經過相機的處理,這兩者其實無法比擬。人眼總是會因個人的需求,將現場環境修正成自己所感覺到的,但相機就沒辦法了。
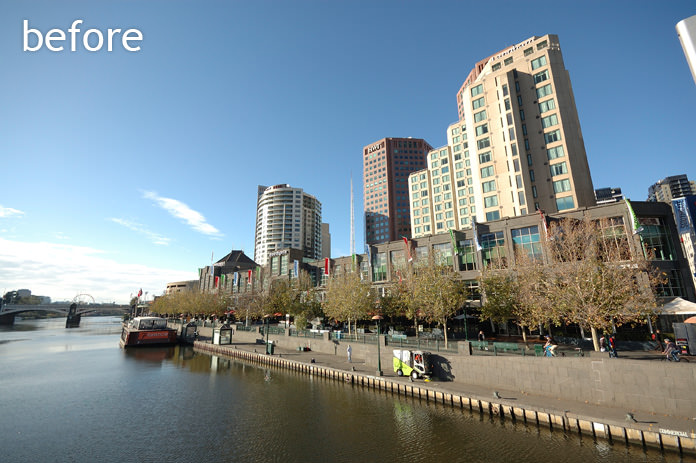

▲ 使用廣角鏡頭經常會有嚴重的桶狀變形,雖然Capture NX 2無法將照片修正成移軸鏡頭所拍攝的效果,但簡單的修正可以減少變形所帶來的不真實感。(但效果有限,後製並非萬能的)
因此利用後製動作,可以呈現出攝影者當下所感受到的。你說它不真實?算是對,也不算對(如果以完全寫真的標準來說,黑白攝影作品也不真實),畢竟每個人所看到的,在心裡感受都是不一樣的,透過後製可以讓攝影者去表現出他想要呈現的作品。
工作環境簡介
我目前主要使用的軟體有Nikon Transfer 2、View NX 2,以及Capture NX 2。在Windows系統作業的時候,我還有多安裝一個NEF Codec,它可以讓檔案總管支援NEF的縮圖瀏覽。下載View NX 2進行安裝時,即可連同Nikon Transfer 2一同安裝。View NX 2與Nikon Transfer 2都是免費軟體,Capture NX 2則是付費軟體,但有提供試用版。這三套軟體同時支援Windows與Mac OS的作業系統。
軟體下載位置:
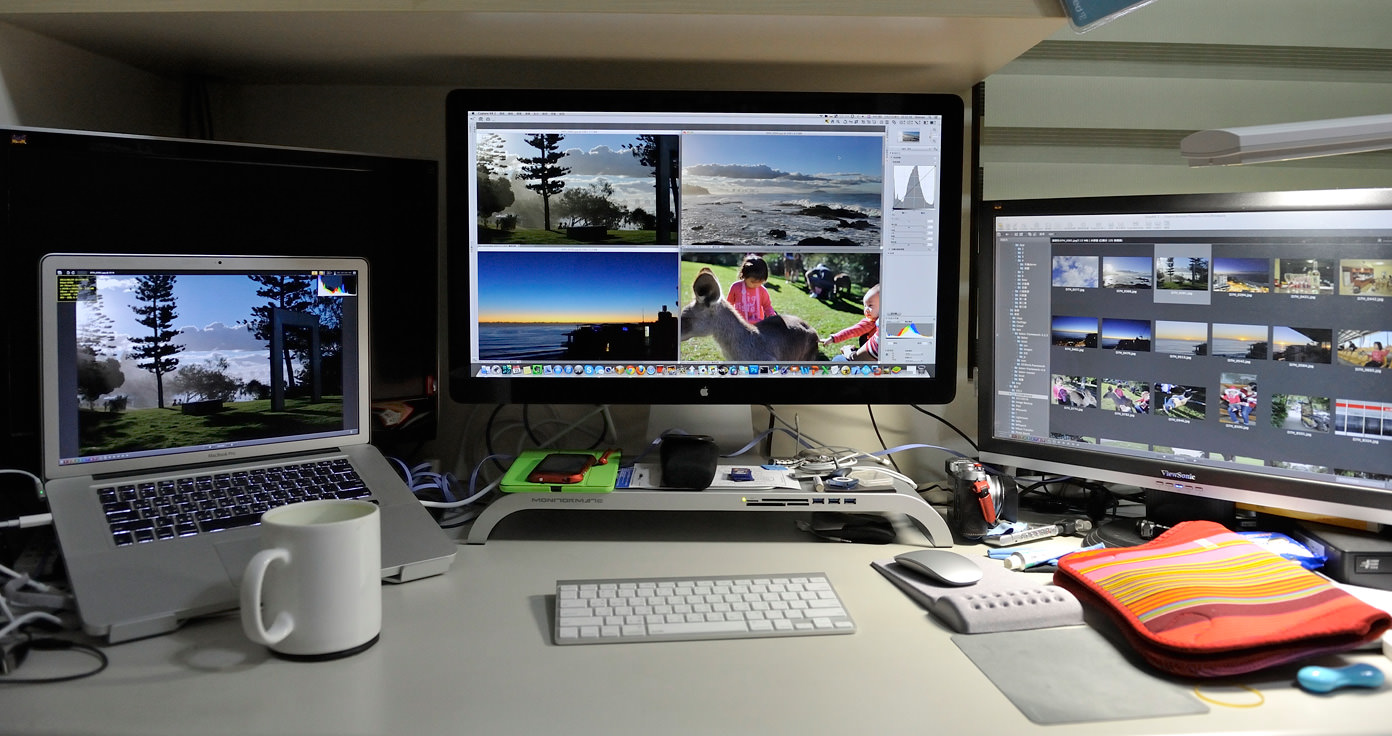
▲ 我現在工作用的機器,主要是15吋的MacBook Pro,同時利用Thunderbolt串接27吋的Apple Thunderbolt Display,以及22吋的ViewSonic Display。在進行數位後製工作時,會同時使用三個螢幕,其中主螢幕進行Capture NX 2的編輯,右邊螢幕透過View NX 2進行縮圖瀏覽,左邊螢幕則是顯示瀏覽照片的全螢幕畫面。
Nikon Transfer 2
Nikon Transfer 2是免費的軟體,它是用來將照片從記憶卡上傳輸到電腦的程式。我使用Nikon Transfer 2有幾個主要的原因,它可以辨識哪些照片已經傳輸過,哪些還沒有。已經傳輸過的不會重複傳入電腦裡,另外它除了一個主要傳輸資料夾的設定外,還可以設定一個備份的傳輸資料夾,所以檔案可以同時複製兩份到不同的路徑下存檔,這在工作上很好用。
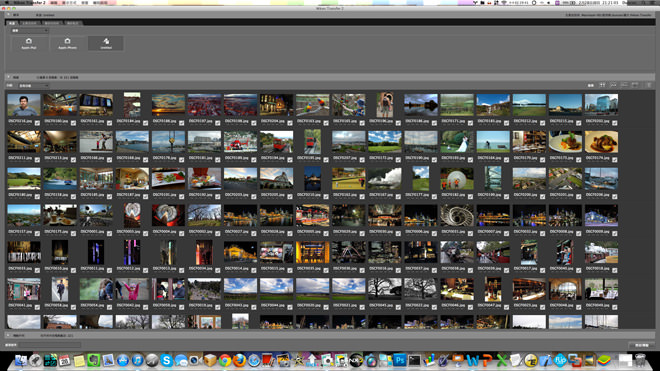
► 安裝完Nikon Transfer 2之後,若預設連接相機時以Nikon Transfer 2來開啟,那麼每次跟相機連接,或是插入相機的記憶卡時,系統就會自動偵測並開啟Nikon Transfer 2。如畫面所示,電腦偵測到三個設備,分別是iPad、iPhone、跟記憶卡。此時點擊到欲傳輸檔案的設備上,即可將檔案傳輸到電腦預設的資料夾。
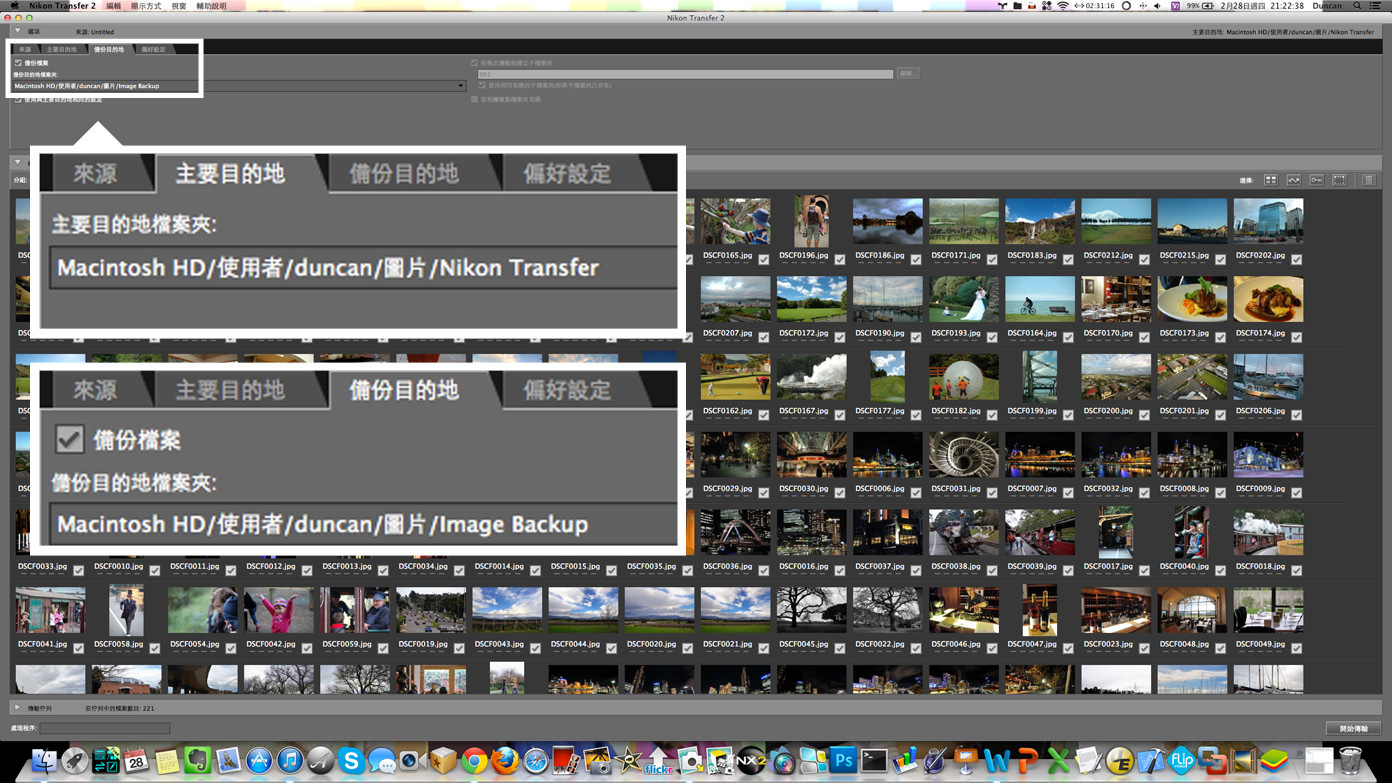
▲ 選擇照片傳輸軟體跟用手動拷貝檔案到資料夾,有些微的分別。透過軟體進行,可以自動依預設規則來將照片儲存歸檔,同時已經拷貝過的資料,若拍攝時並未重新將記憶卡格式化,而是累積拍攝時,系統只會儲存未備份的照片,不會所有檔案又備份一次。且在資料傳輸備份時,可以設定第二個備份路徑,軟體會直接將記憶卡裡的照片,分別存放到兩個路徑下。
另外可以在Nikon Transfer 2上設定版權的相關資訊,這樣一來當照片從記憶卡上複製到電腦時,相關資訊就會一併寫入照片裡面。一般來說Nikon的相機也有相關的設定選項,但透過Nikon Transfer 2可以設定更多的細項,對於版權有需求的人來說,倒是蠻方便的。
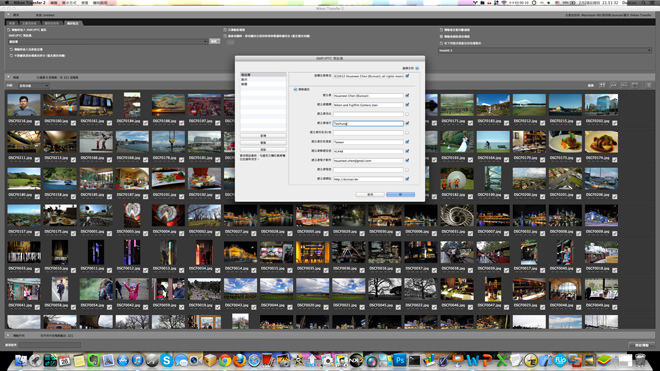
◄ 照片軟體除了在歸檔部分具有智慧型功能之外,也能在備份的過程中,將版權資訊一併寫入照片的檔案格式中。不過在Mac的作業系統下勾選版權資訊寫入時需注意,在某些機器上會發生被寫入版權資訊的照片(Jpeg格式),無法利用Mac的預覽程式觀看的問題。在Windows下則完全無這個問題。
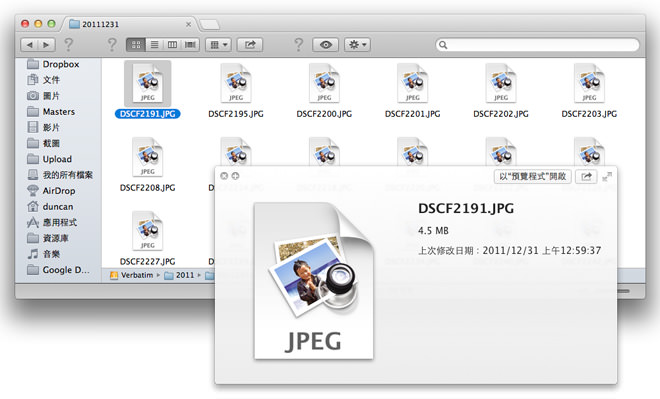
► 在某些Mac電腦裡,若傳輸時有勾選「傳輸時嵌入 XMP/IPTC」的選項,可能會導致存到電腦裡的Jpeg檔,無法在Finder裡顯示縮圖,同時也無法利用預覽程式來觀看。但透過一般的圖片瀏覽軟體,例如View NX 2或是ACDSee則還是可以正常觀看。
在存入的資料夾中,可以設定資料夾的格式,我都是設定日期加流水編號。這樣設定的原因,在於我有多台相機,可能會在同一天拍攝,所以會用到資料夾的流水號編號。我是預設當照片從記憶卡傳輸到電腦後,就自動開啟Nikon Transfer 2來瀏覽存入的照片。
View NX 2
View NX 2也是一套免費的軟體,它提供了瀏覽圖片的功能,還有基本的編輯功能,包含:曝光補償、白平衡、對比、亮度、高光細節、暗部細節、D-Lighting、色彩推進器、裁切、拉直、也能將NEF轉成JPEG檔案。我習慣用右邊的輔助螢幕開啟View NX 2,由於我拍攝檔案都是選擇Jpeg+NEF,所以在瀏覽過程中,發現需要調整的照片時,我才會用Capture NX 2開啟,來進行後製處理。
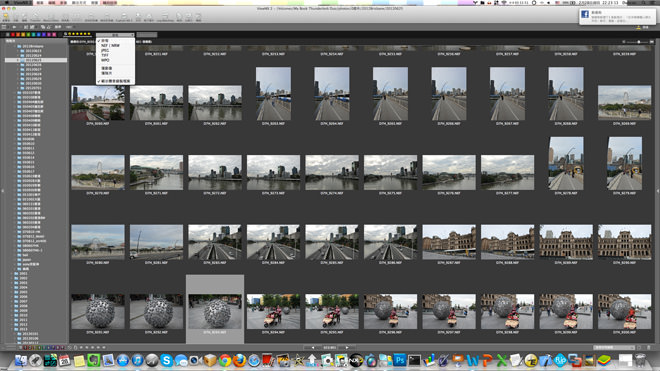
◄ View NX 2可以用來瀏覽跟編輯圖片,也支援Nikon相機的NEF(Raw)檔轉換成Jpeg的功能,但我主要是透過View NX 2來進行圖片管理與瀏覽,而編輯的工作則是透過Capture NX 2來進行。這套瀏覽軟體提供了一些篩選功能,可以在同時拍攝NEF與Jpeg的狀況下,選擇顯示的方式。
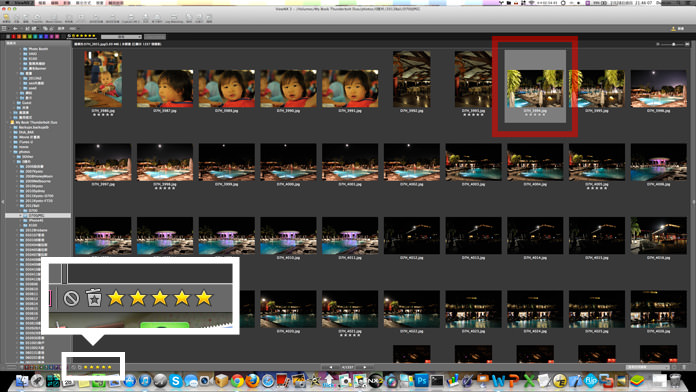
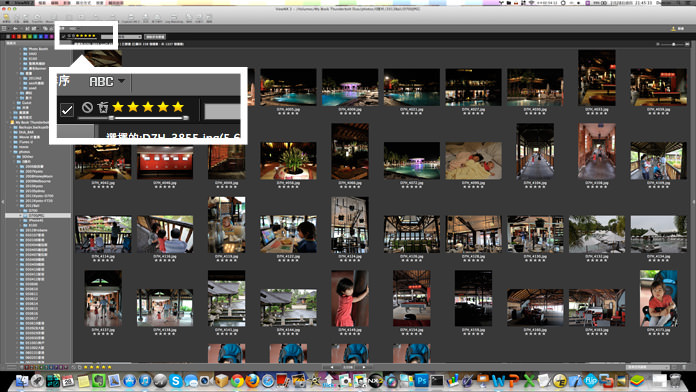
▲ 我習慣利用View NX 2的圖片標示功能,來進行圖片的管理。例如我會將滿意的照片勾選星號,五顆星是最滿意,而在勾選完畢後也可以透過篩選條件,只顯示出五顆星標示的圖片。除此之外,它也可以依據拍攝的時間來排序,對於透過多台相機同時拍攝(有些時候我會帶兩台到四台的數位單眼外出拍照,省掉更換不同鏡頭焦段的時間),在事後的歸檔與重新命名時,這樣的功能非常好用。
View NX 2可以設定篩選功能,選擇瀏覽資料夾下所有的影像格式,或是只顯示NEF還是Jpeg,我都是選擇顯示NEF檔案。如果是利用非Nikon相機拍攝的照片,或是底片機拍攝的底掃圖片,我才會切換到Jpeg來瀏覽。
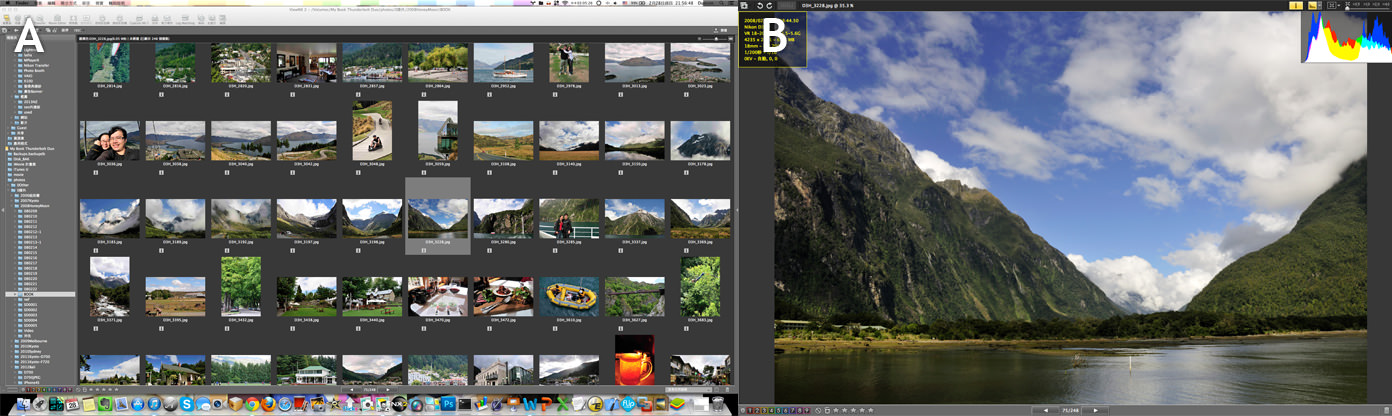
▲ 使用雙螢幕以上的環境來作業時,可利用View NX 2的主工作畫面(圖A)來瀏覽縮圖,同時點選到那一張縮圖時,副螢幕(圖B)則會顯示該張圖片的大圖,我都是採用這個方式來工作。
因為使用多螢幕的關係,所以點擊右邊View NX 2瀏覽視窗裡的照片時,左邊的主螢幕上會出現單張的放大照片,我會利用這個功能先預覽照片本身的細節,決定是要保留還是刪除,另外給予標記。需要使用Capture NX 2調整的,會選擇是要單張調整,還是可以批次調整。若是可以批次調整,會先標記然後另外歸到子資料夾,然後用批次來處理,通常白平衡作業都會採用批次處理。
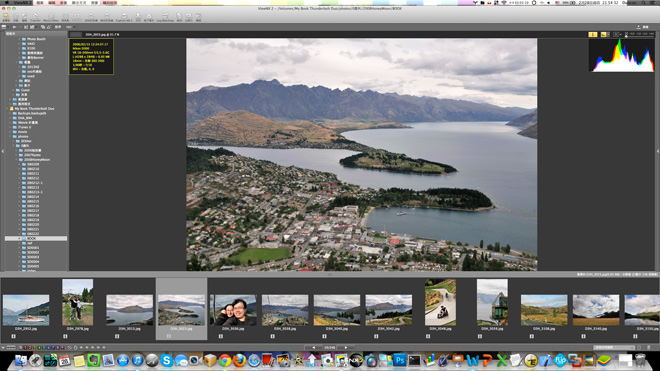
► 外出在沒有多螢幕的環境下,會改利用這個方式來瀏覽,同時可以顯示縮圖跟大圖,但畫面的細節,就無法像多螢幕的環境下那麼清楚。
如果不是多螢幕的作業環境,也可以採用這個方式來瀏覽。如果帶著筆電出門,沒有外接輔助螢幕可以使用時,就會切換成這樣的瀏覽模式。瀏覽跟篩選照片很重要,尤其要對外發表時,重複性太高的照片,集中來發表並不易引起共鳴,因此瀏覽時去蕪存菁是一項重要的工作。
現在的消費級相機有很多都內建有GPS的功能,而數位單眼相機也有GPS的配件可以選購,例如Nikon有推出GP-1的GPS接收器,它可以使用在多款Nikon的數位單眼上。而我選的是副廠PHOTTIX GEO ONE GPS接收器,目前搭配Nikon D700使用。
有GPS定位功能的相機,在拍攝時若能取得衛星定位,則可以將定位資訊一同寫入照片裡。而View NX 2也提供了定位地圖的顯示功能,只要點選功能選單裡「地圖」的圖示,即可以地圖瀏覽的方式來觀看照片。對於有寫作需求的人來說,這是一個非常便利的功能,甚至有時人在異地,不知道拍照的確切地點,但有了GPS定位,在事後則可輕易找到拍照地點的資訊。
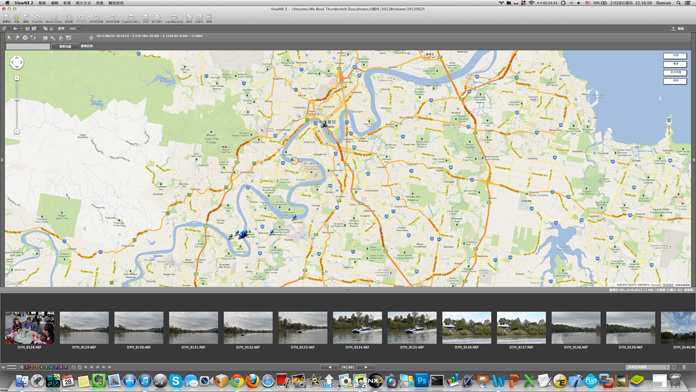
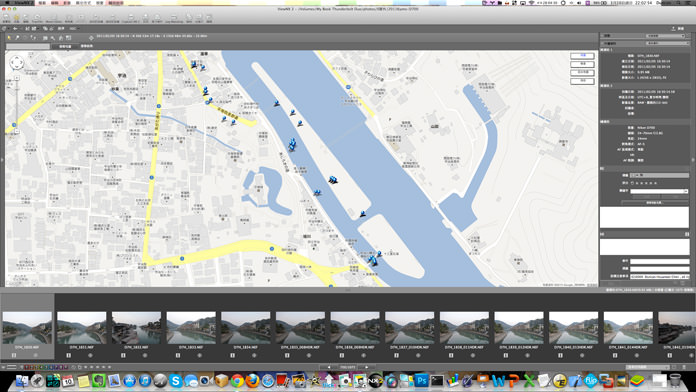
▲ View NX 2提供了GPS定位點瀏覽的功能,只要照片本身有寫入定位點資訊,不論是Jpeg或是NEF檔,都可以在地圖上看到相關的資料。
Capture NX 2
Capture NX 2是一套付費的軟體(Amazon上售價為US$134.95),費用跟其他影像軟體相比(Adobe Photoshop Lightroom 4約US$113.5、Aperture 3是US$79.99),並不算貴。在照片的編輯處理上,我都是倚賴Capture NX 2來進行的,雖然Capture NX 2也有資料夾的瀏覽功能,但我覺得它只適合單張處理時使用,不太適合一次處理整個專案的拍攝工作。所以我是用View NX 2來瀏覽、標記、跟歸檔,然後用Capture NX 2來編輯跟輸出。
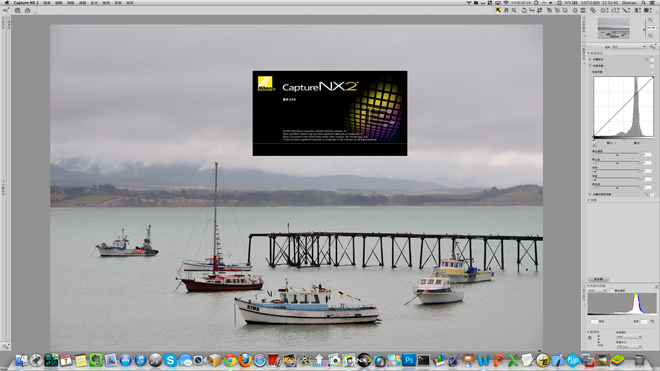
◄ Capture NX 2在截稿之前的最新版本是2.4.0,對於Nikon相機的用戶而言,原廠的軟體在解析自家NEF檔的表現優異,而它也支援Jpeg與Tiff檔的編輯,我喜愛它的介面簡潔,同時獨特的U Point技術在其他軟體裡很少見,這個功能可以快速進行照片微調,是非常實用的工具。
Capture NX 2早期最為人詬病的是軟體效能,前一代Capture NX的狀況更糟糕。因為長期使用的經驗,對於這套軟體我的心得是:「它很需要高效能的CPU跟大量的記憶體,其中CPU比記憶體更重要。」
我現有的15吋MacBook Pro,其CPU規格是四核心的Intel Core i7,加上有8GB的記憶體,Capture NX 2在這台MBP上執行的效能飛快。在MBP上跑Nikon的軟體很順暢,大幅縮減了我整理照片跟後製處理的時間。我喜歡Capture NX 2的最大原因,就是它的U Point技術, 這在其他的軟體中比較少看到,而且超級好用。
我常用的編輯功能其實並不多,主要的功能在於白平衡調整、曝光補償、裁切、D-Lighting、跟水平調整上。這是最常使用的功能,所以後續的章節將會以常用的功能做簡單的說明,若看完之後還想要知道較進階的用法,會建議另行購買「Nikon Capture NX2相片編修完全解析」,內容還蠻淺顯易懂的。